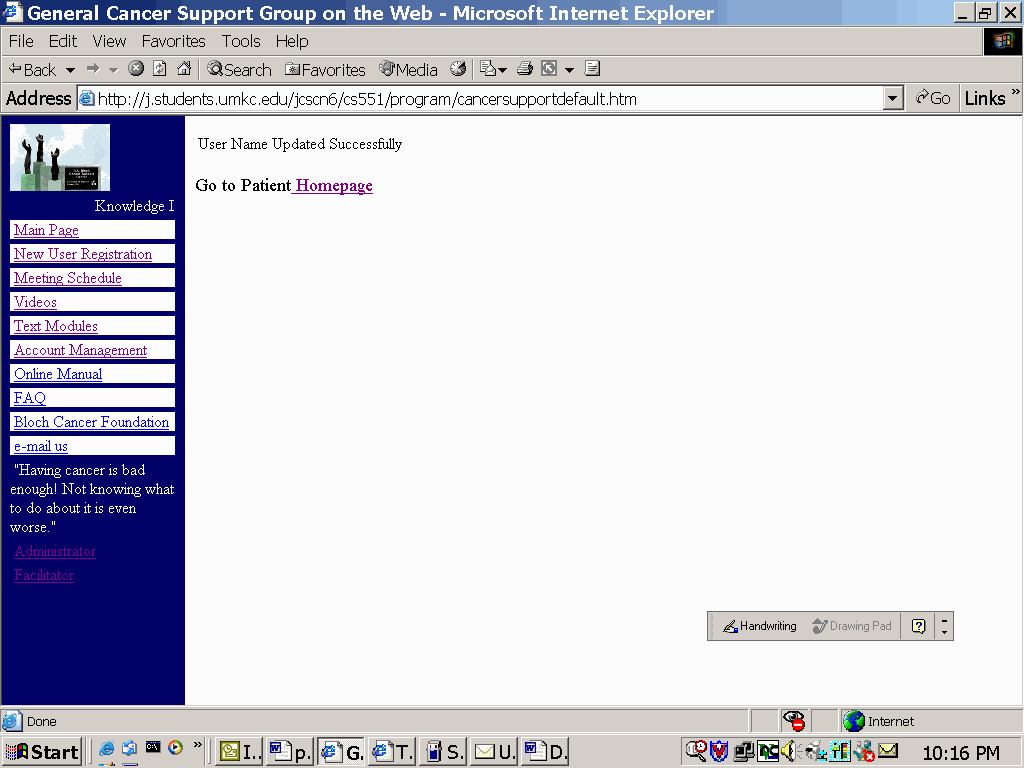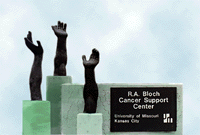
General Cancer Support Group
on the Web
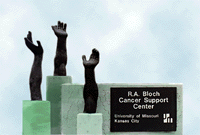
User Manual
R.A. Bloch Cancer Foundation
April 2003
Introduction * 1. Download the Program (Paltalk) * 2. Register at R. A. Bloch Cancer Foundation * 3. Sign up to a Support Group Meeting Time * 4. Attend the Group Meeting * 5. Access to Educational Materials *
This manual is for the purpose to use the application of the General Cancer Support Group on the Web.
The General Cancer Support Group on the Web is a web-based computer program that provides an alternative to the traditional face-to-face support group for cancer patients who cannot otherwise attend a group meeting. It provides three services:
In order to participate in the online discussion of the General Cancer Support Group, one needs to have a personal computer with an operating system of Window 95 or above, an Internet connection, and a sound card. He/she also needs a microphone and speakers (a microphone and speakers can be replaced by a headset or handset).
Go to http://www.blochcancer.org
Step 1.
The page below should be displayed on the computer screen. Click on Programs located on the right side of the computer in the blue bar section as indicated by the red arrow.
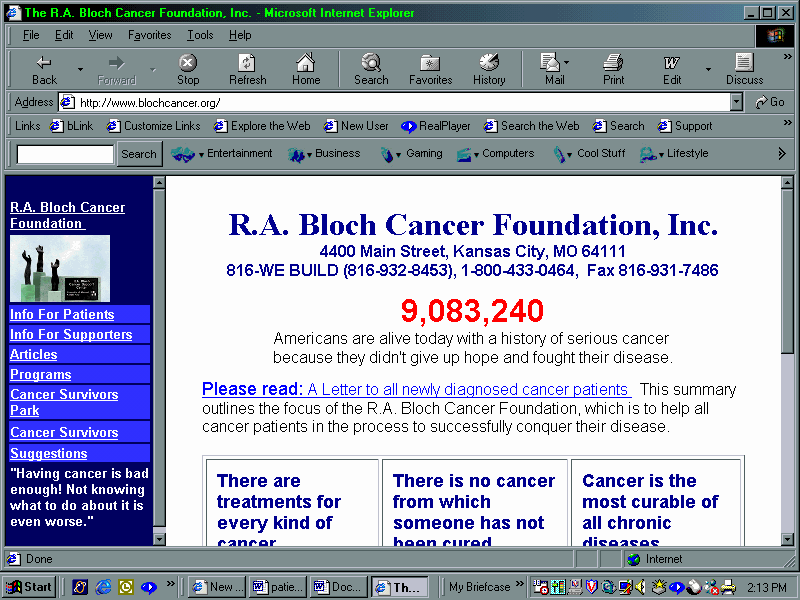
Step 2.
Cancer Support Group on the Web is the next page that should be displayed on the screen. From this screen select General Support Group on the Web. This should be located on the bottom of the screen as indicated by the red arrow.
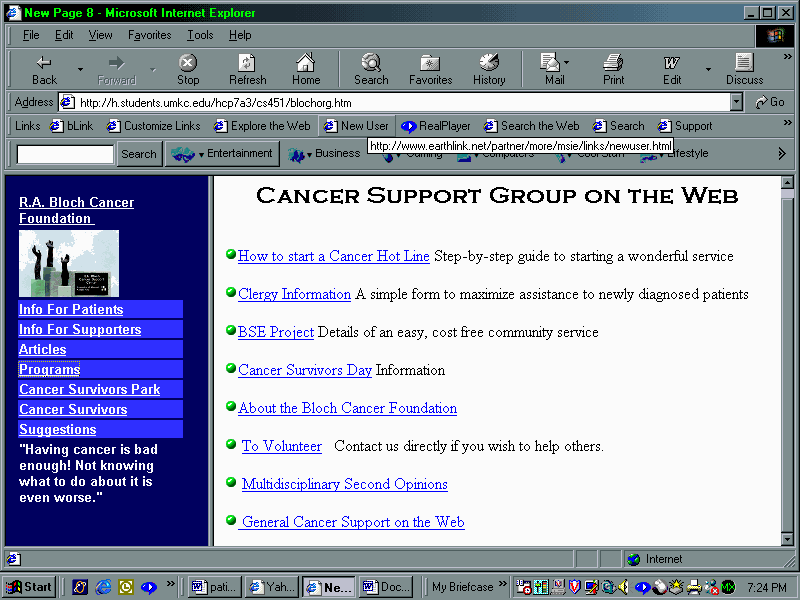
Step 3.
After selecting General Support Group on the Web, you will be directed to the Support Group Page. To begin installing Paltalk, click on "New users must register to join a support group. You can register here." From here you will begin the process of installing Paltalk.
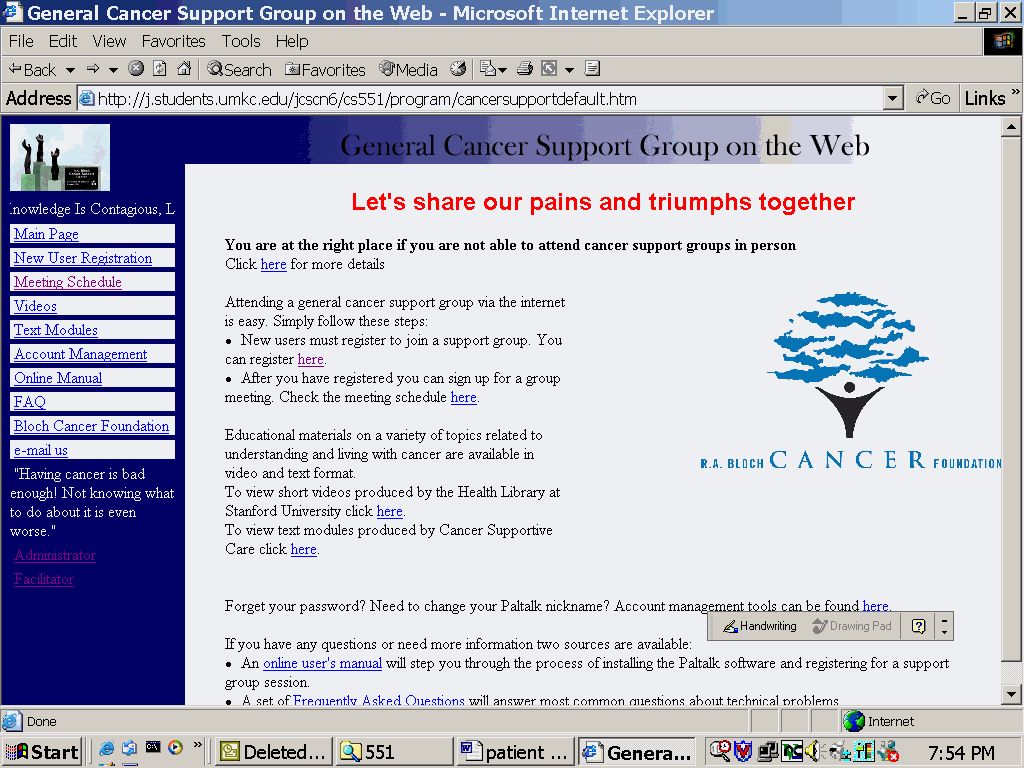
Download Paltalk
Step 1
You will see this screen. Under the Step 1 heading click on the word Here
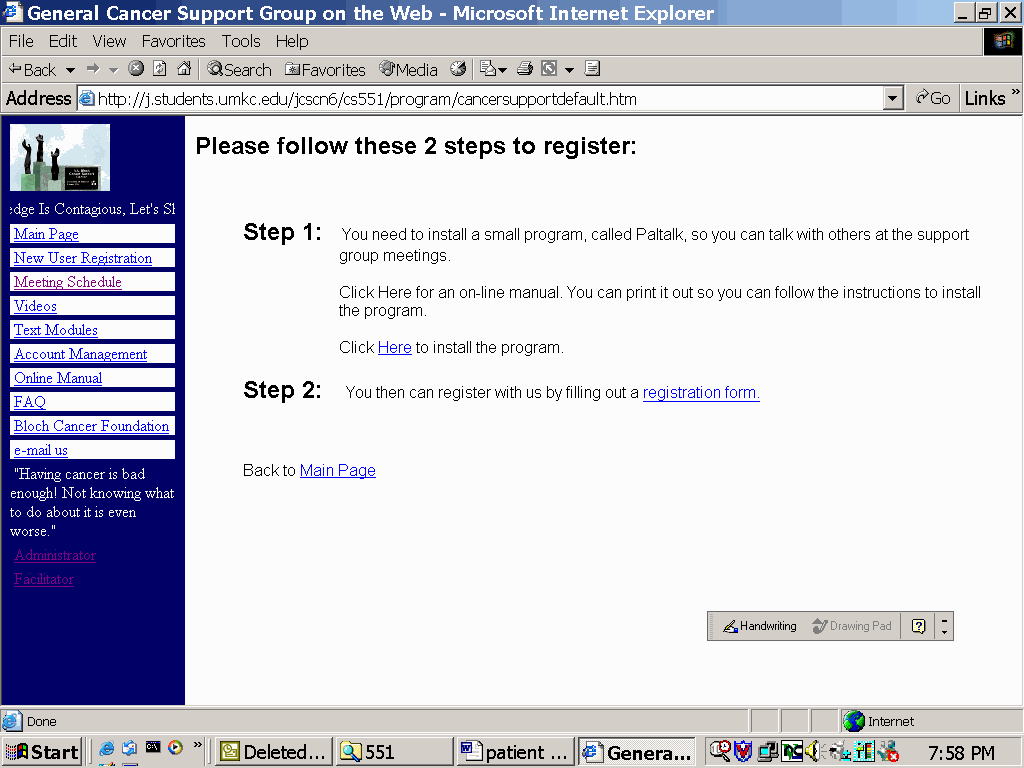
The Paltalk site will appear. The actual download begins.
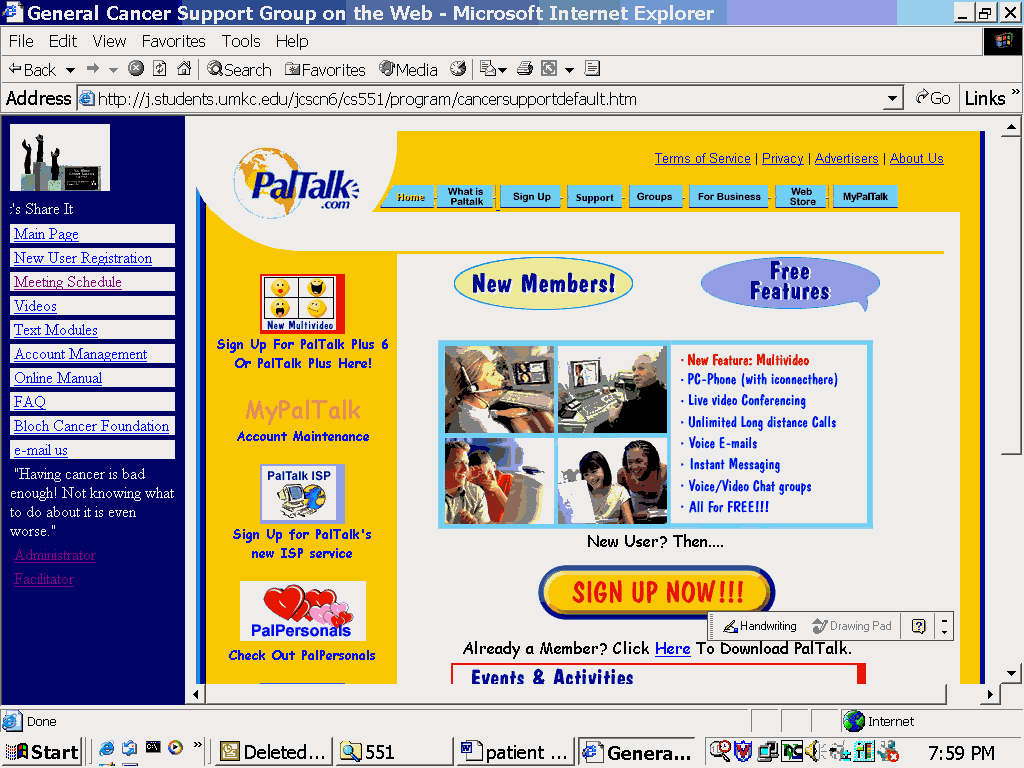
Step 2.
Scroll down the screen. You will see: Paltalk 5.0 Final is Here!!
Click on the word Here!!
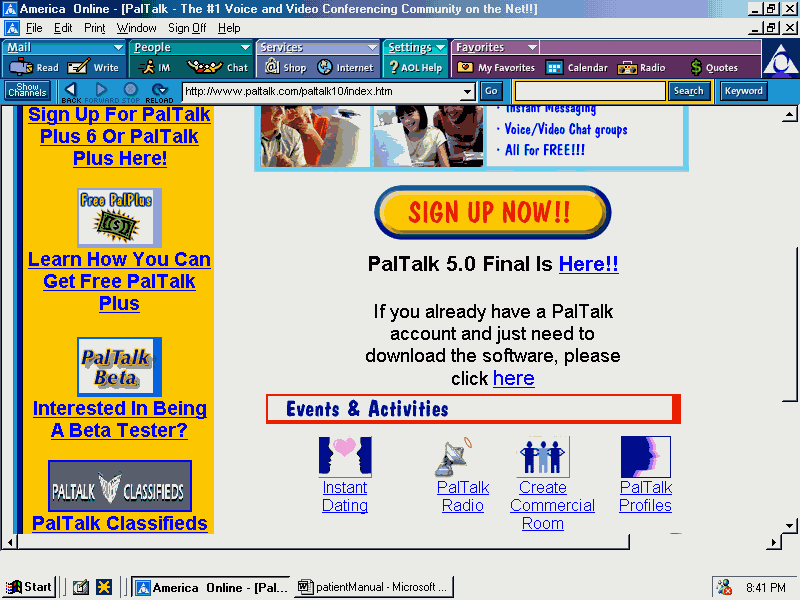
Step 3
Scroll down to see this screen. Click on the word Here
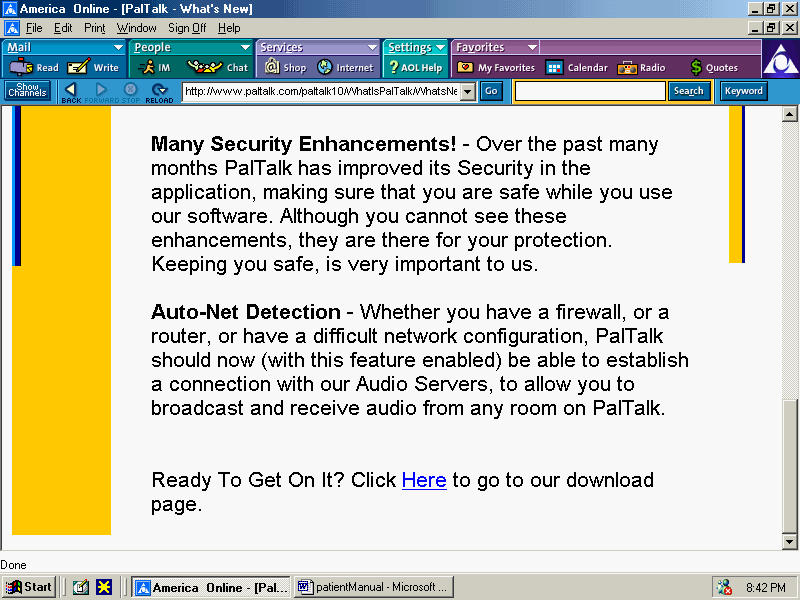
Step 4
Scroll down until you see this screen. Click on the Download Now button.
This button is to download the program onto your computer.
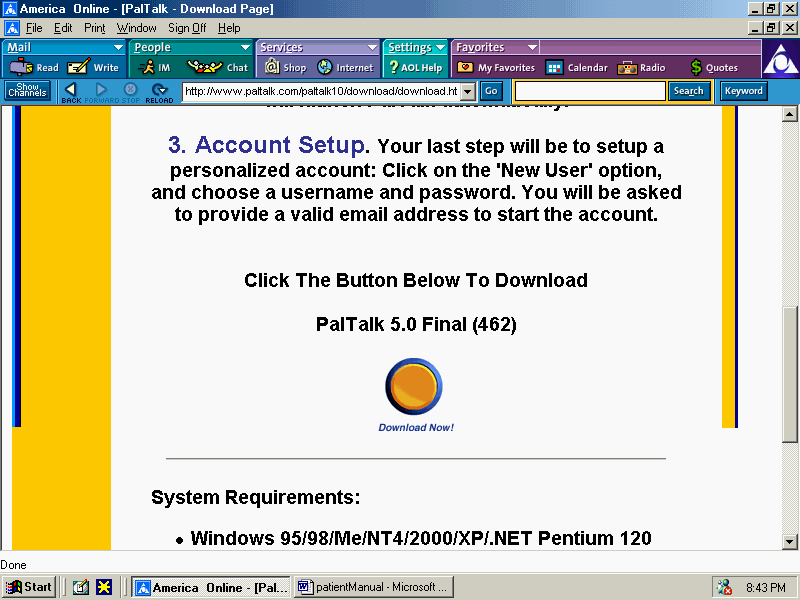
Step 5
Select "Run this program from its current location."
Click OK
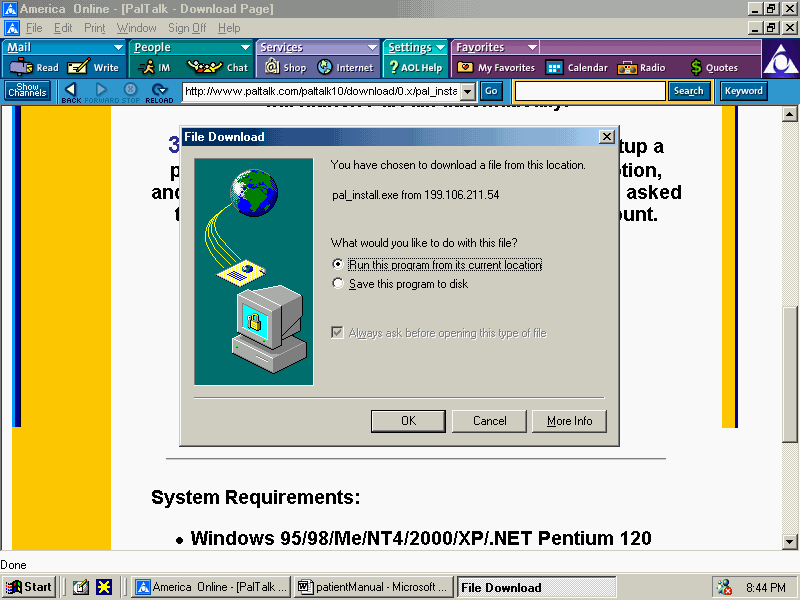
Step 6.
Click Yes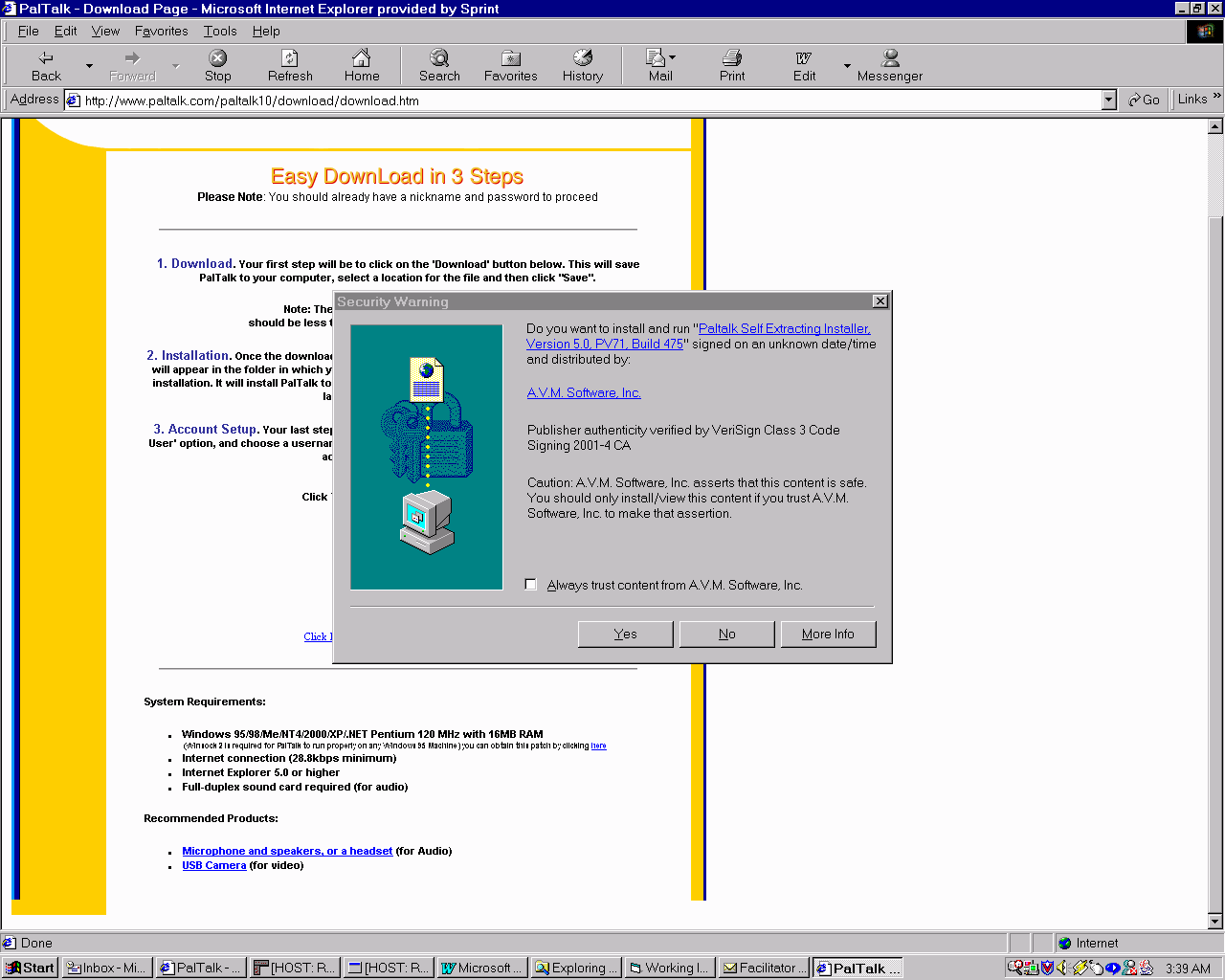
Step 7.
Click on Start PalTalk Installation.
If a message box appears and states that there is no such directory and asks if you would like to create it, select yes.
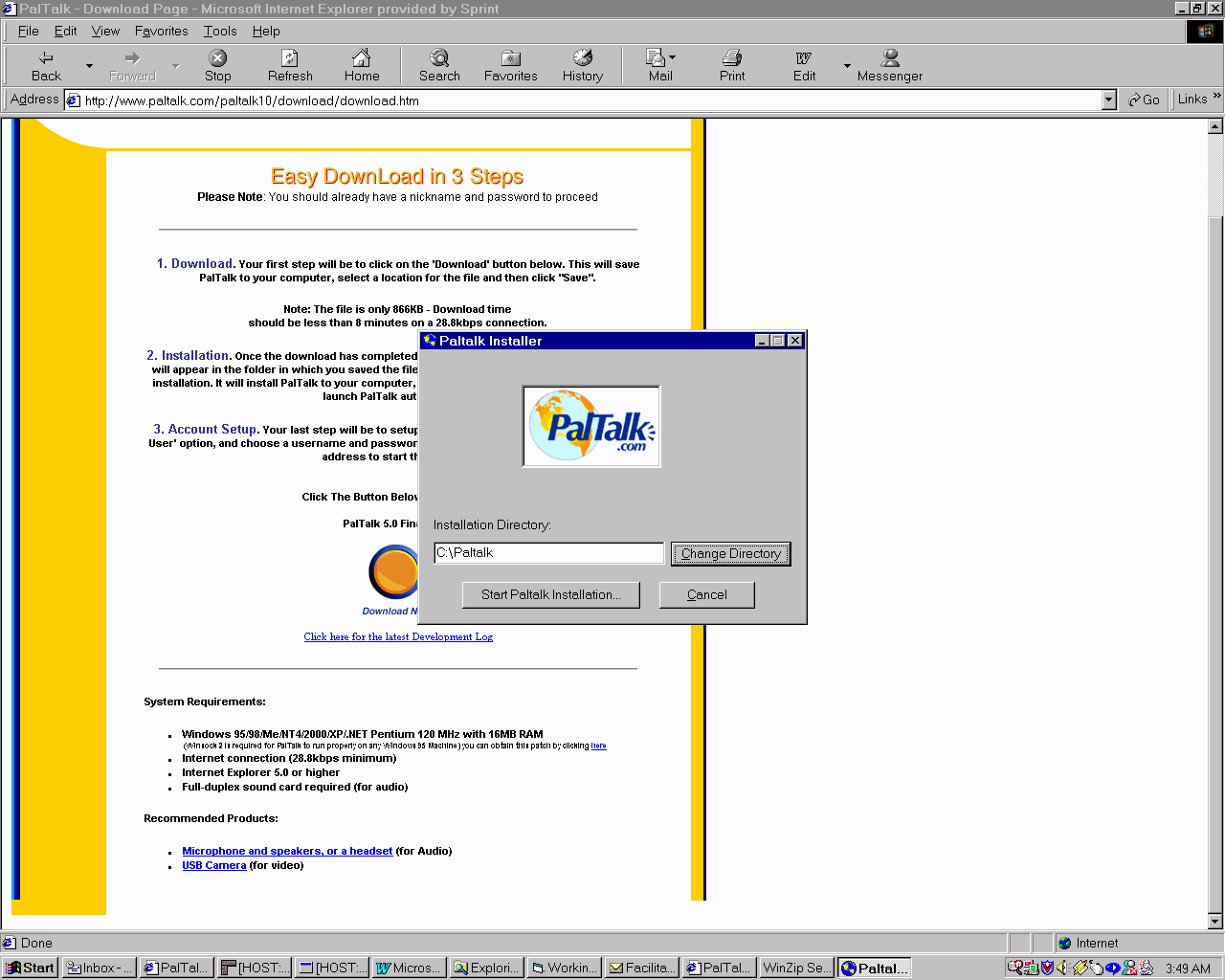
Step 8.
Read the "Paltalk License Agreement."
Click on Accept.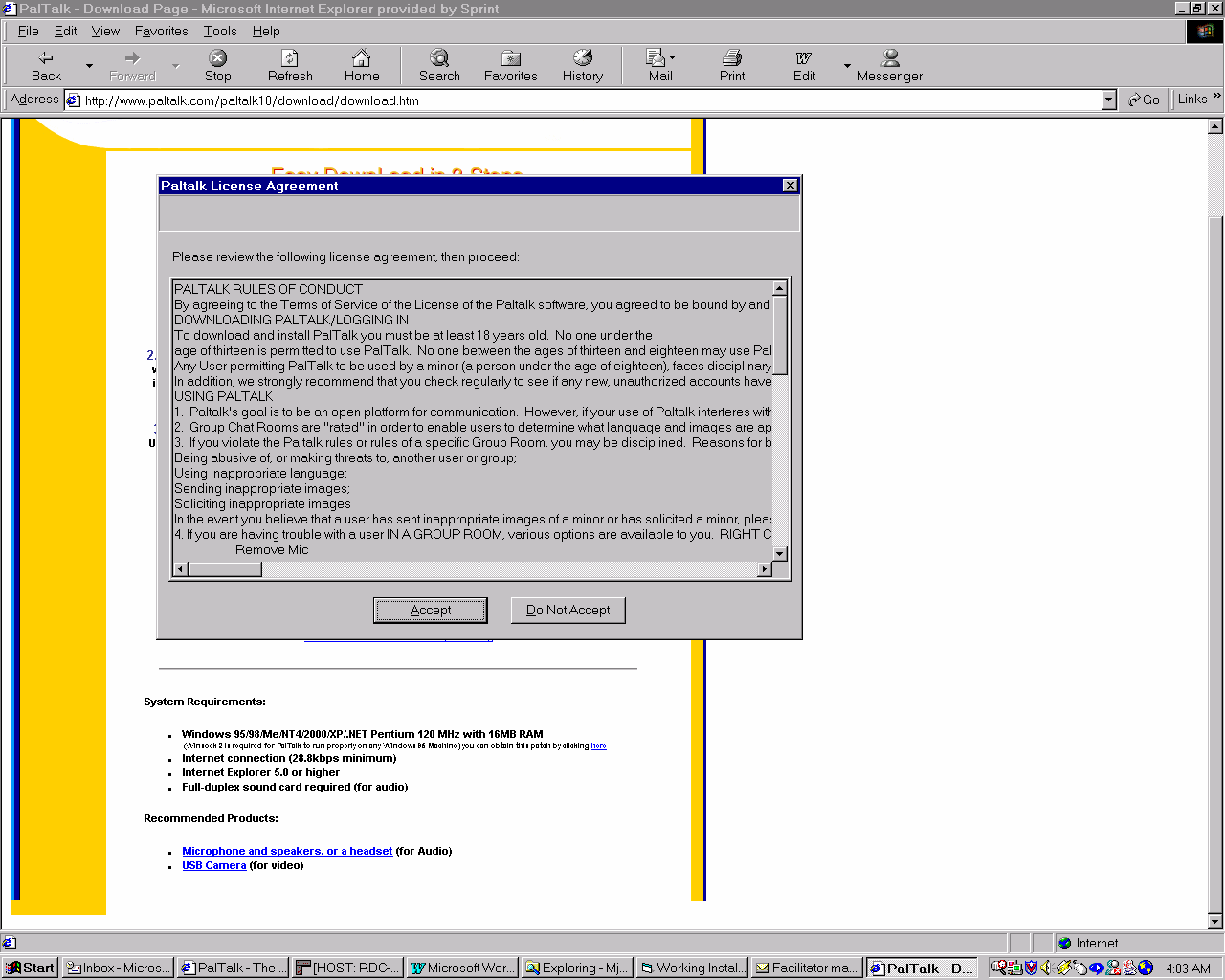
Step 9.
Make sure Creating a New PalTalk Account is Selected and Click on Continue.
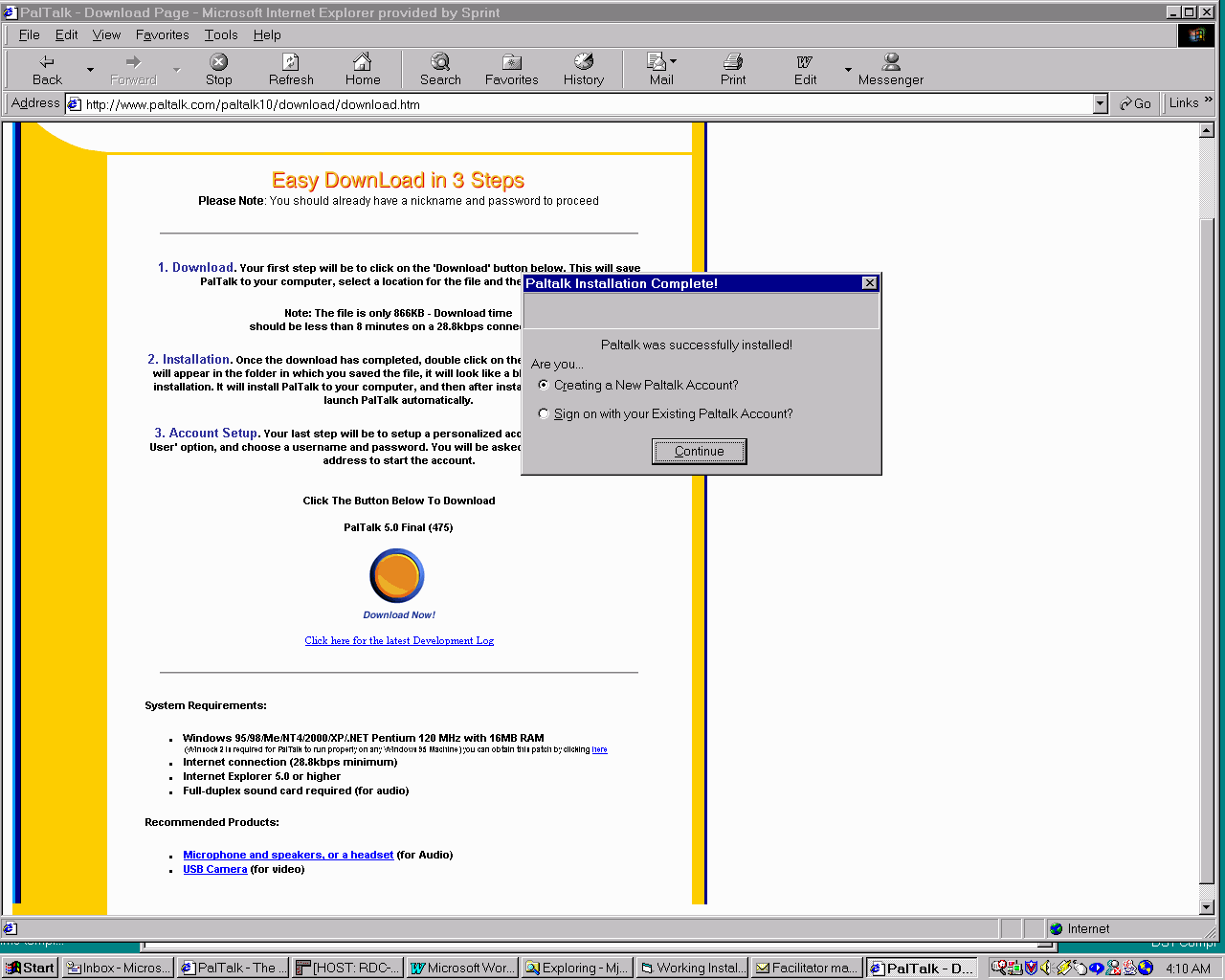
Step 10.
The following screen will be displayed. Fill out the form and click on Submit at the bottom.
Please remember or write down the Nickname and Password. You will need it when registering with R.A. Bloch Cancer Foundation and signing up to a general cancer support group.
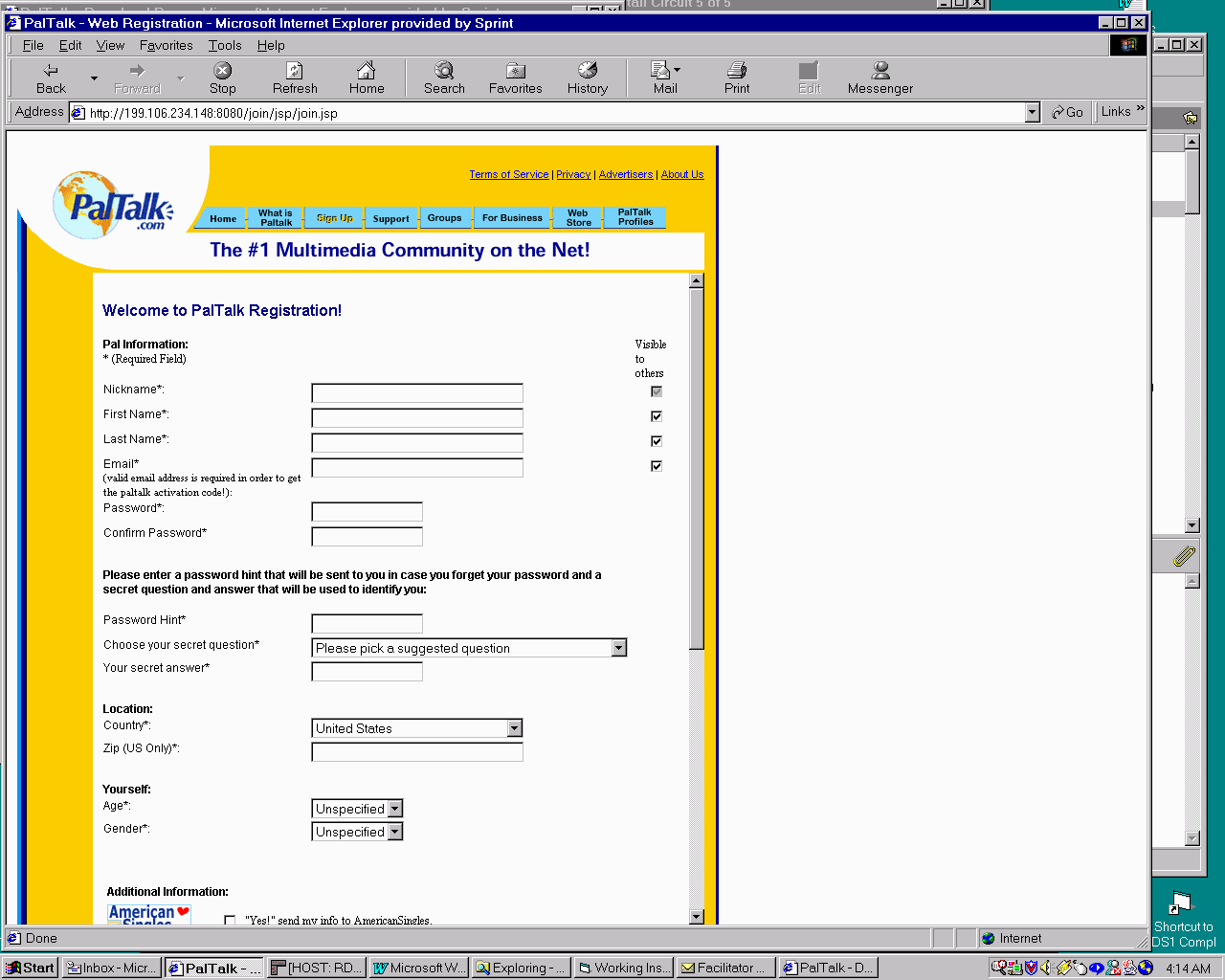
Step 11.
Make sure that Get the FREE Service With No Obligation is selected. Click on Submit.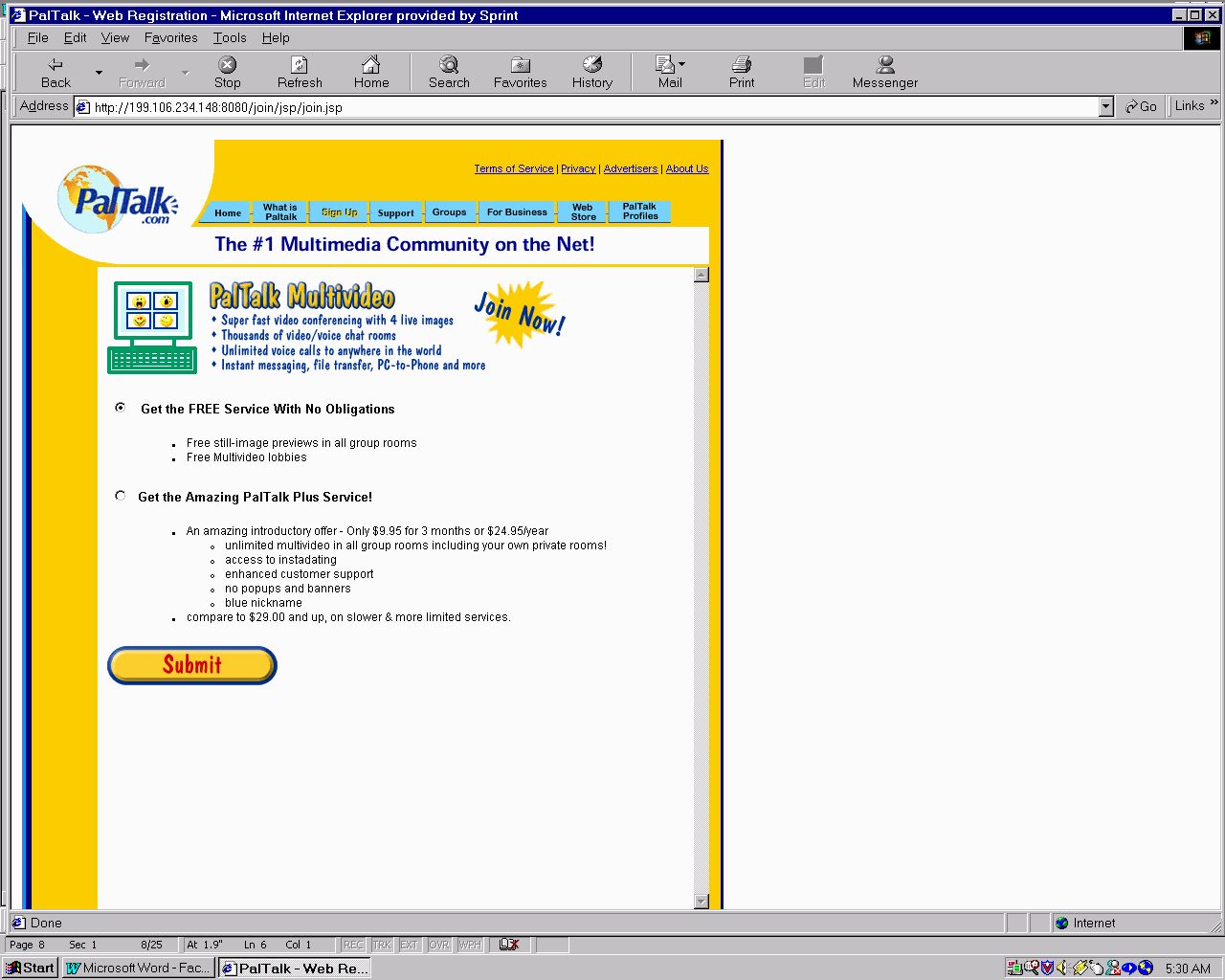
Step 12.
Click on the Download Now button.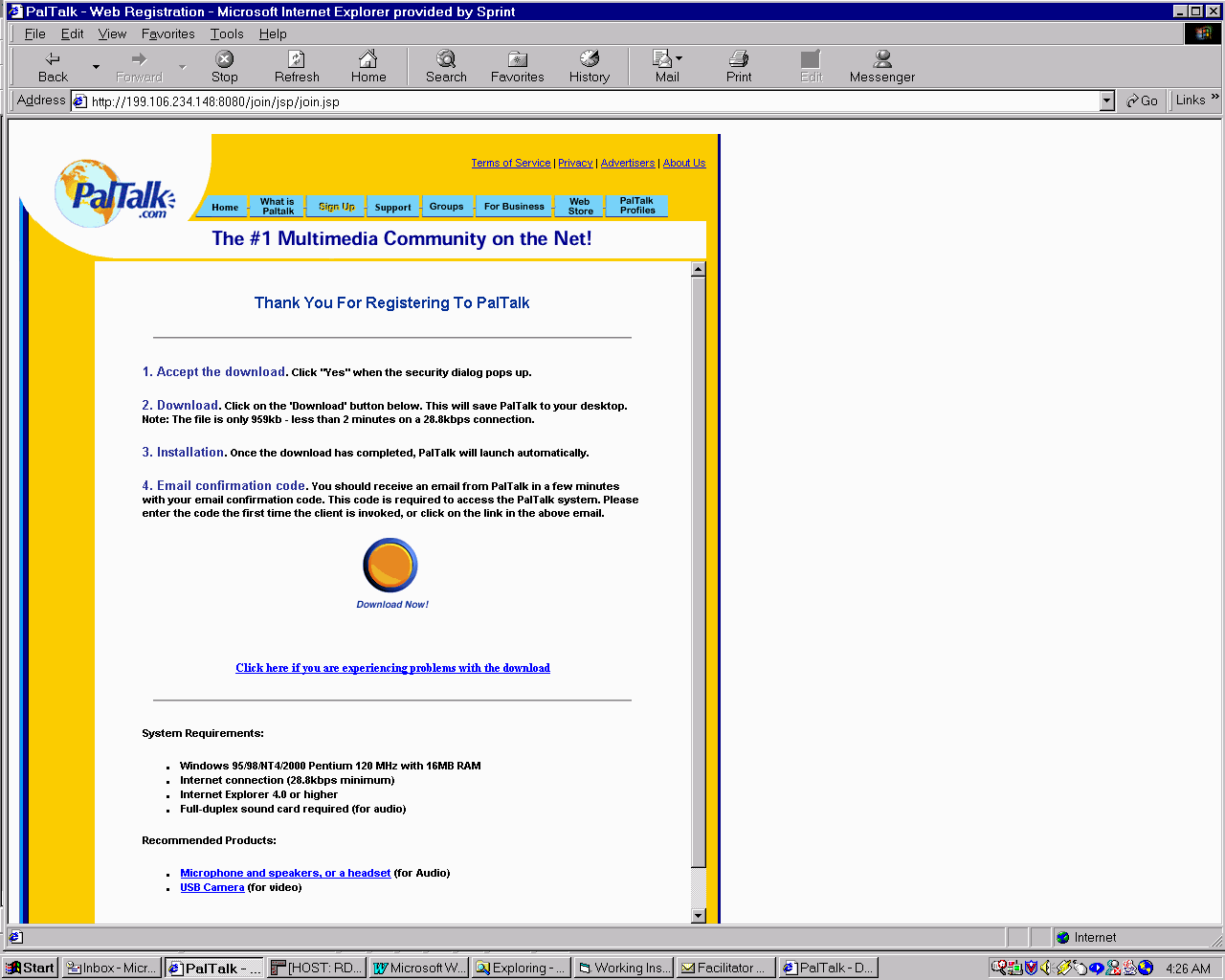
After Paltalk has downloaded, you should see the Paltalk icon on your desktop
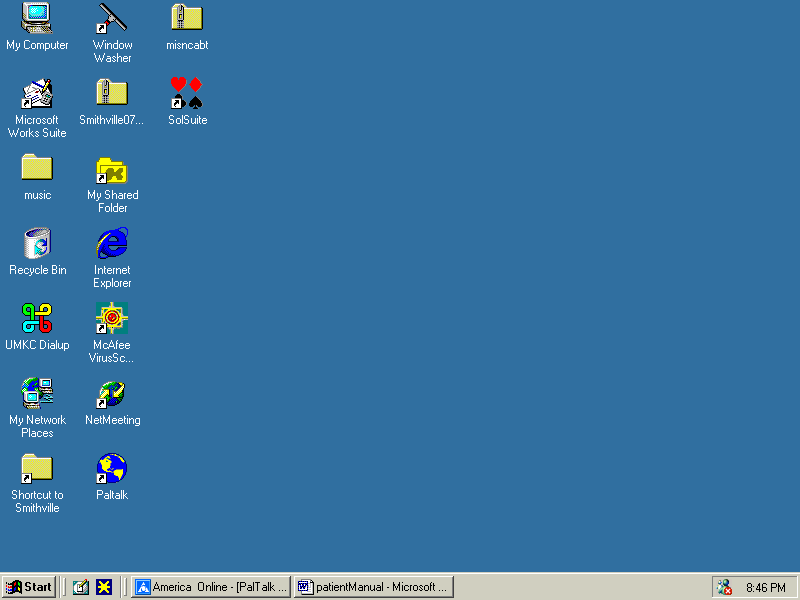
2. Register at R. A. Bloch Cancer Foundation
Log on to www.blochcancer.org and go to the page of the General Cancer Support Group on the Web.
Now that Step 1 is complete. Continue to Step 2, where you will register with the General Cancer Support Group of R. A. Bloch Cancer Foundation. Click on registration form, to register.
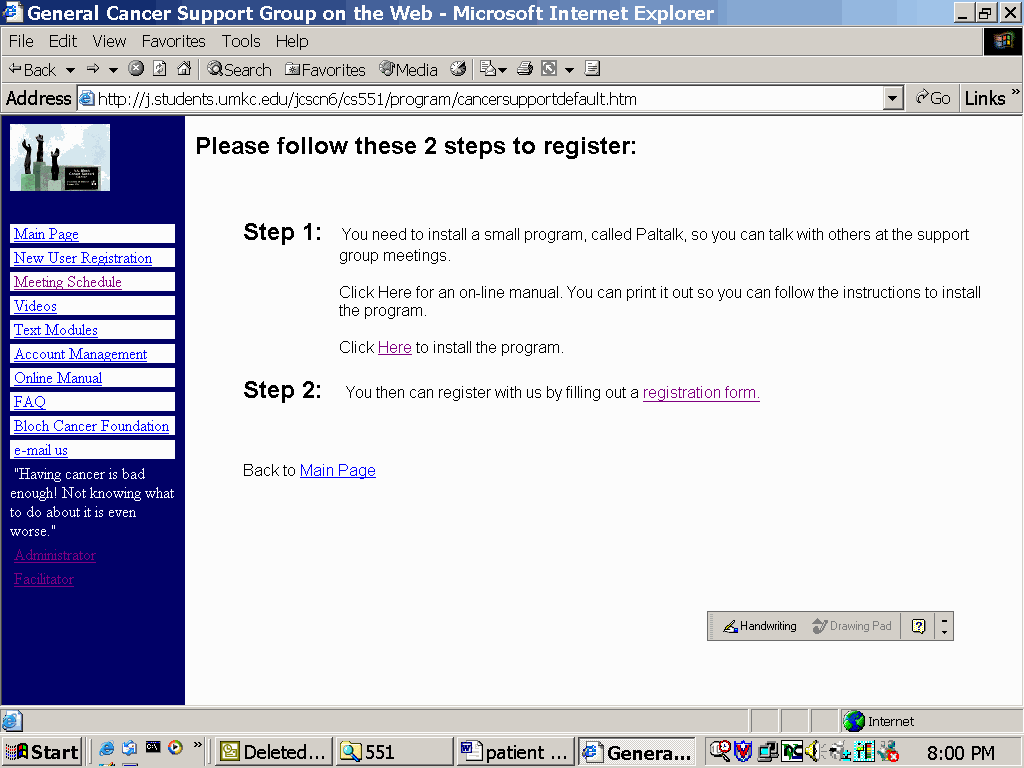
Step 2
Fill out the registration form. After all information asked is entered in the appropriate box click the Submit button. If you get an error message, hit the Back button located at the top of your computer screen in the left hand corner.
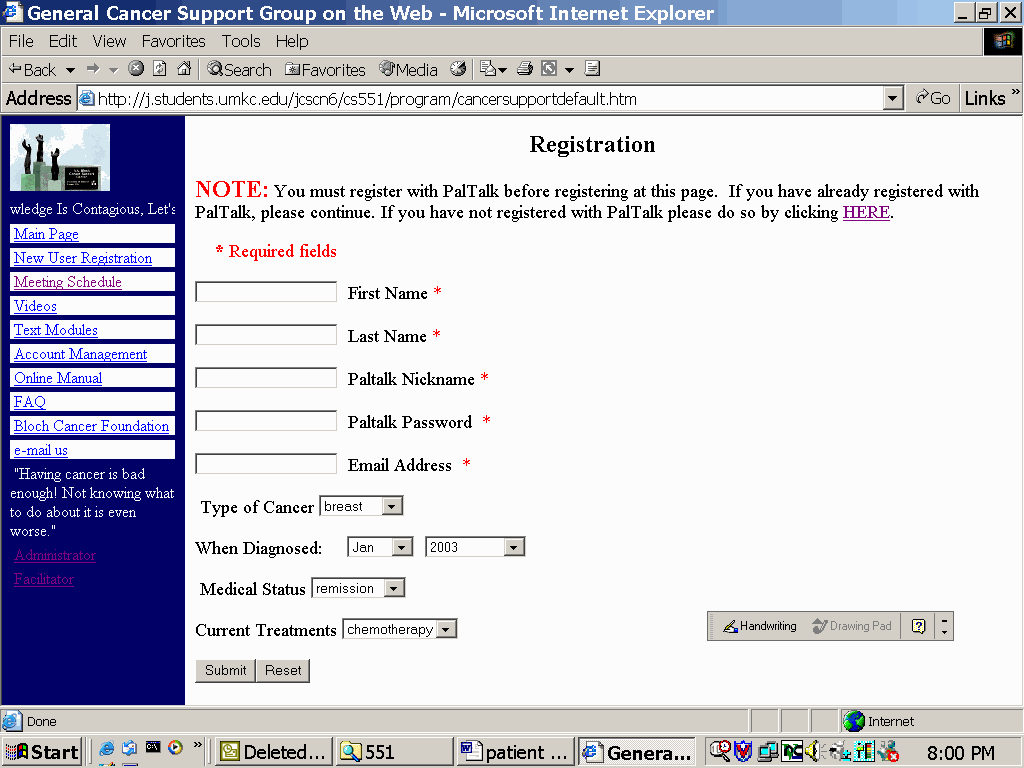
3. Sign up to a Support Group Meeting Time
Step 1
After registration is complete, you can now choose a time that is convenient for you to attend a group meeting. At the page of the General Cancer Support Group on the Web, choose the Meeting Schedule in the blue bar.
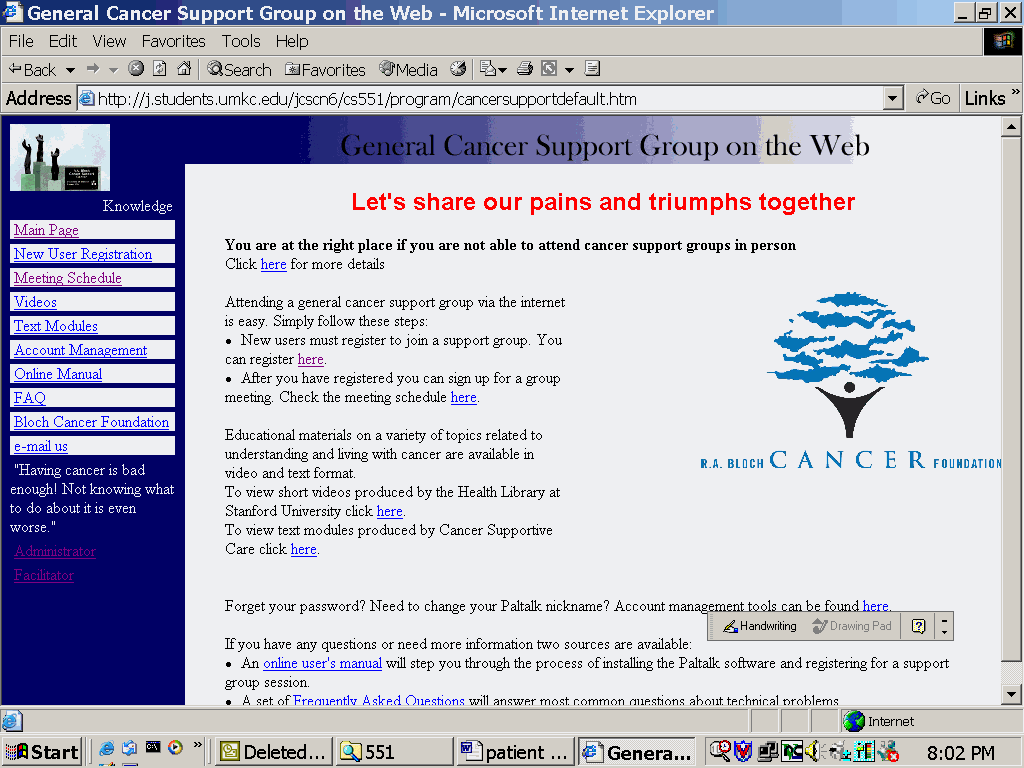
Step 2.
You will be asked to log in by entering your Paltalk Nickname and Paltalk Password.
Click Submit after your have entered you Paltalk Nickname and Paltalk Password.
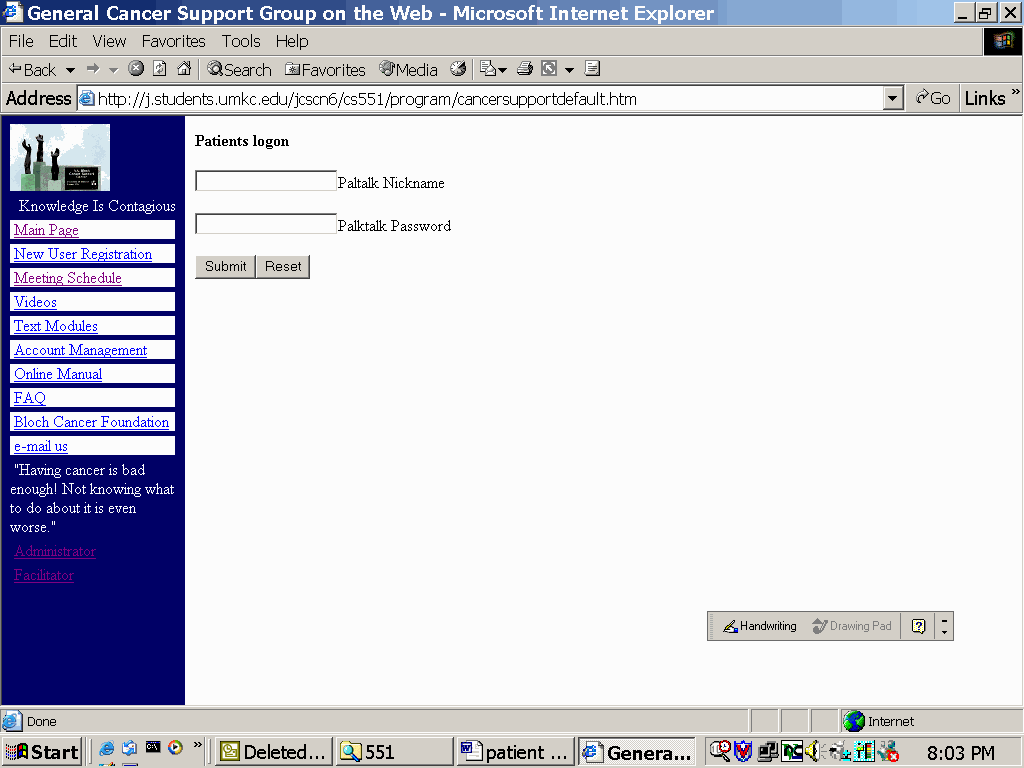
Step 3
This screen displays all the meeting times of the General Cancer Support Group.
Select a group, enter your Paltalk Nickname and click ADD
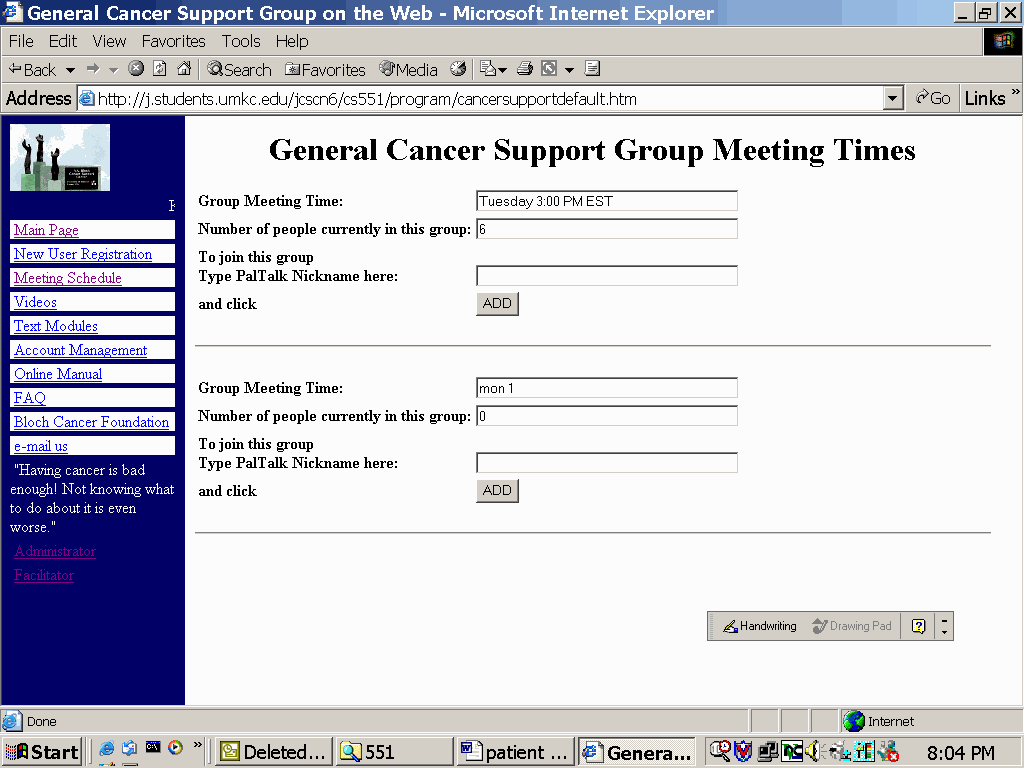
You will receive a group password sent to your e-mail address. You will use this password to log on to the group meeting at Paltalk.
Step 1
Before the time of the group meeting, click on the Paltalk icon twice to start Paltalk and
log on to the group meeting.
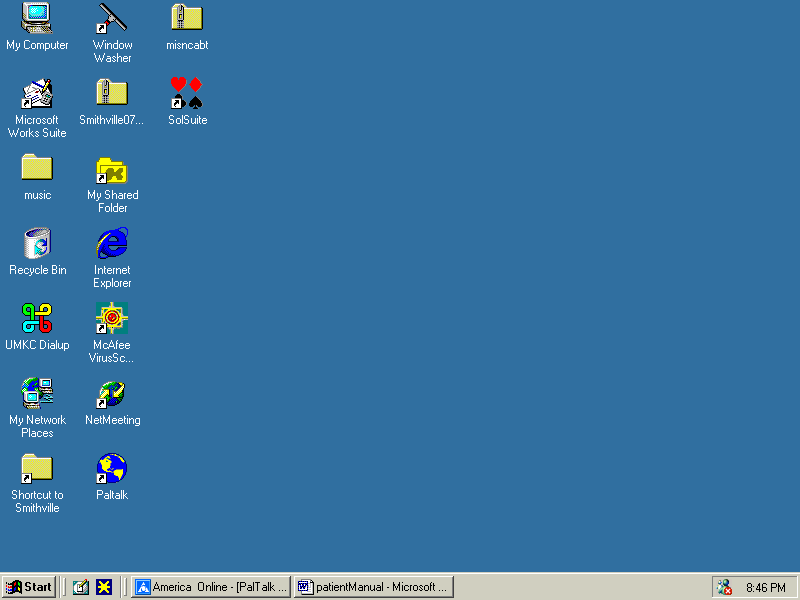
Step 2
You will see Paltalk Logon Prompt. You can either click on the Sign On button to log on to Paltalk or you can wait. Paltalk will automatically log you on after 10 seconds.
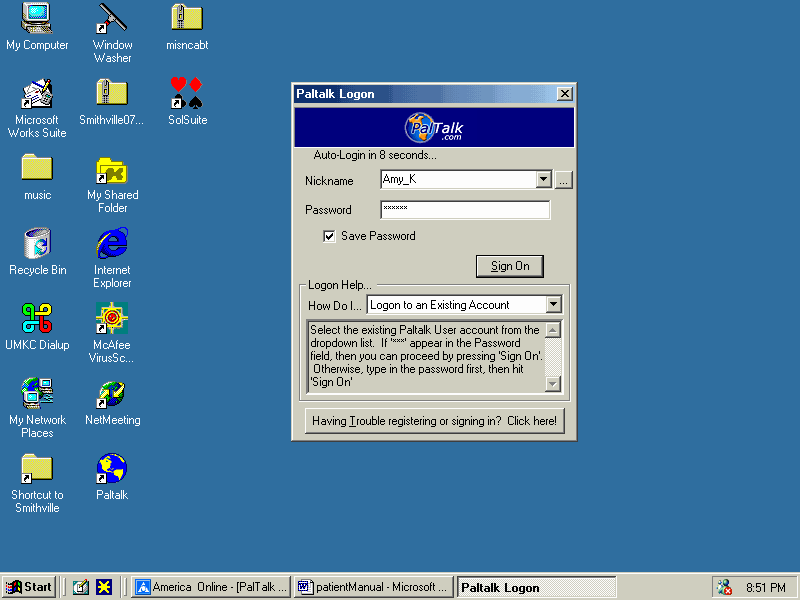
Step 3
After you have signed on you will see this screen:
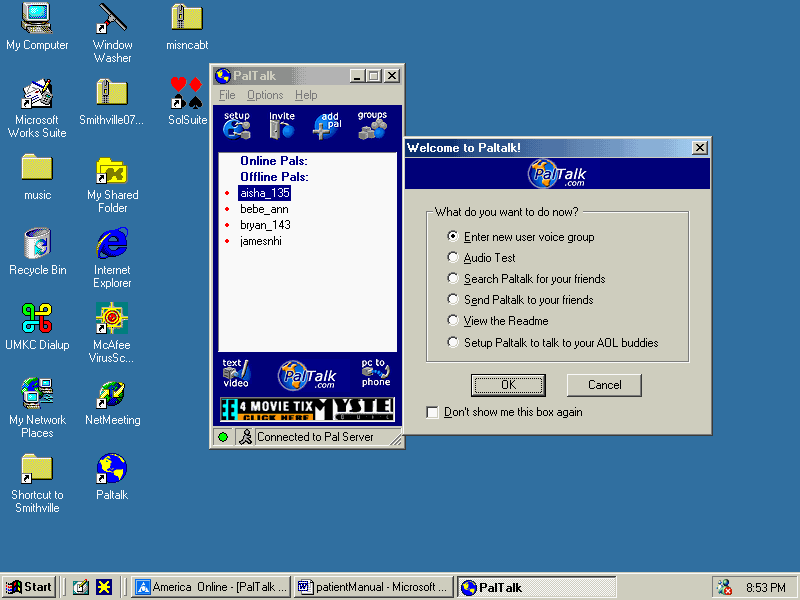
Step 4 Wait for the facilitator to invite you into the group meeting.
Step 5 When the facilitator invites you, you will see this message:
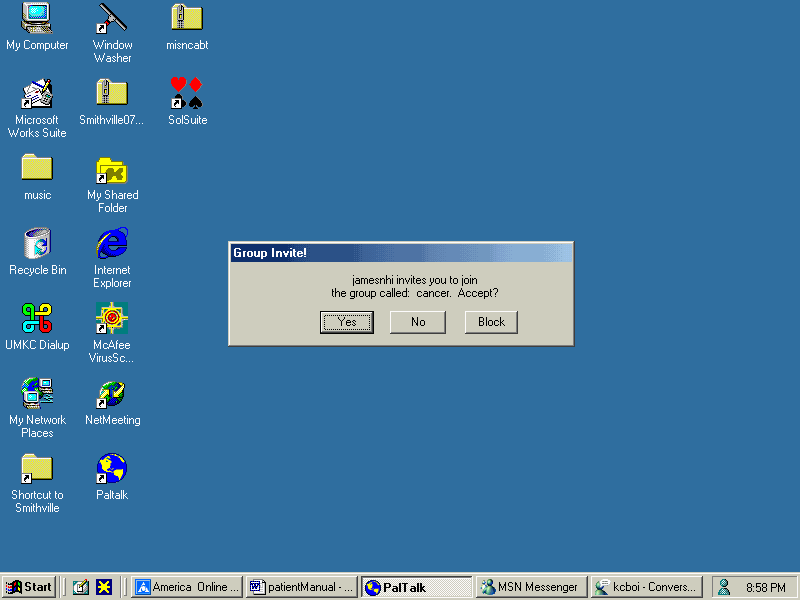 Click on YES
Click on YES
Step 6.
Enter the group password. Then click OK. The group password is sent to your email after a meeting time was chosen
After the password in typed in, press OK
*
Remember type in the group password, not your personal Paltalk password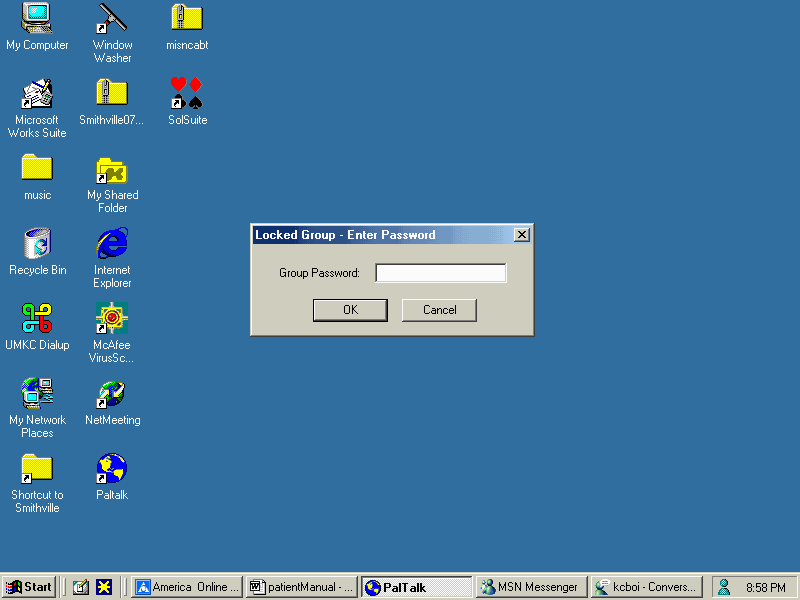
You have now entered the General Cancer Support Group meeting.
The facilitator recognized by the symbol @ by their name. The diagram indicates that "jamesnhi" is the facilitator.
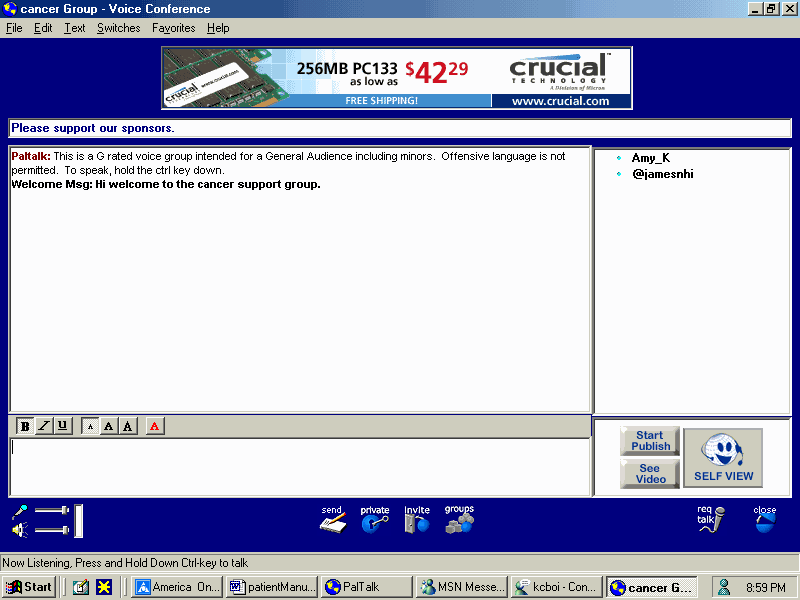
The facilitator. The facilitator will control the group. He/She has the ability to mute you, take the microphone away from you, and let you know who is next to speak.
When you wish to speak. Only one person may speak at a time. When you wish to speak you must hold down the Ctrl key on your computer keyboard while speaking into the microphone. Whoever is speaking will have a picture of a microphone next to his/her Nickname.
If someone else is speaking and you wish to speak, click on the picture of the microphone and you will see a hand sign beside you name. The diagram shows Amy_K wishes to speak.
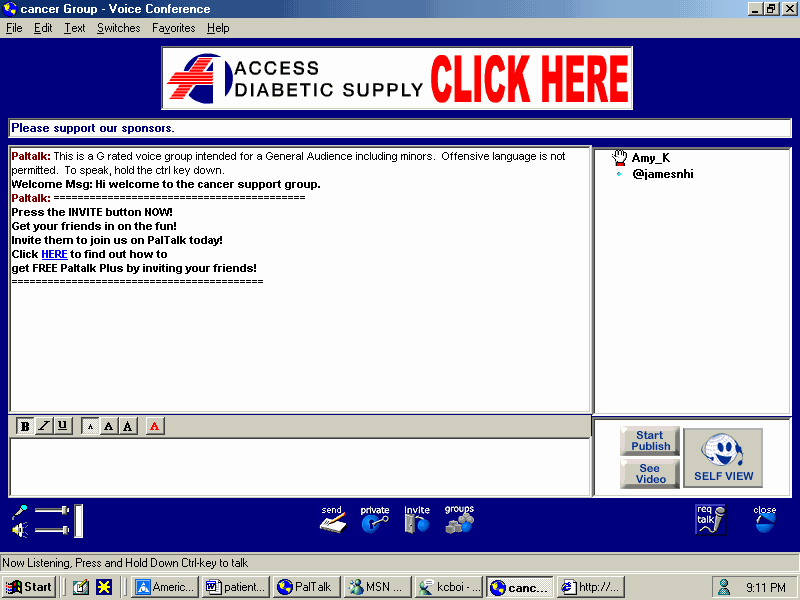
When it is your turn to speak your name will be at the top of the list.
The diagram below indicates that "Amy_K" is to speak.
If the other patients are having difficulties hearing you, then try to adjust the microphone.
If you are having problems hearing try to adjust the volume. Both options are located at the bottom left side of the screen.
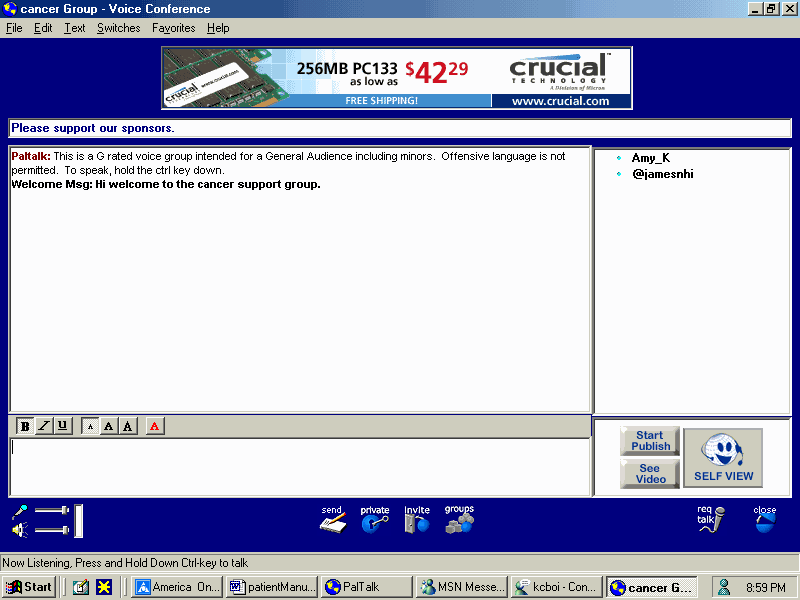
If you are still having problems, please go to the help menu on the Paltalk. Make sure you are using the Paltalk help and not the group help.
Click on Help. Select Audio Test
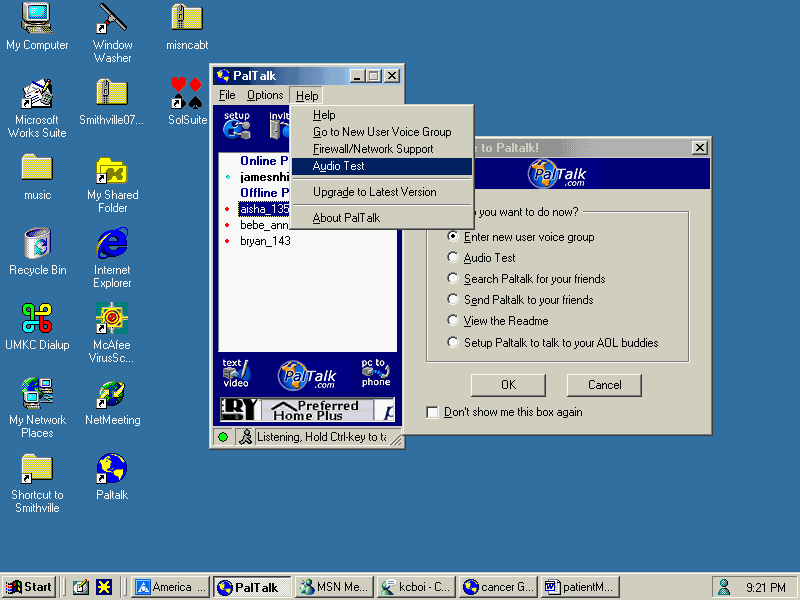
When the meeting is over go to the Paltalk box and click on the X. The X is located
in the upper right hand corner of the Paltalk main menu
Click on Yes
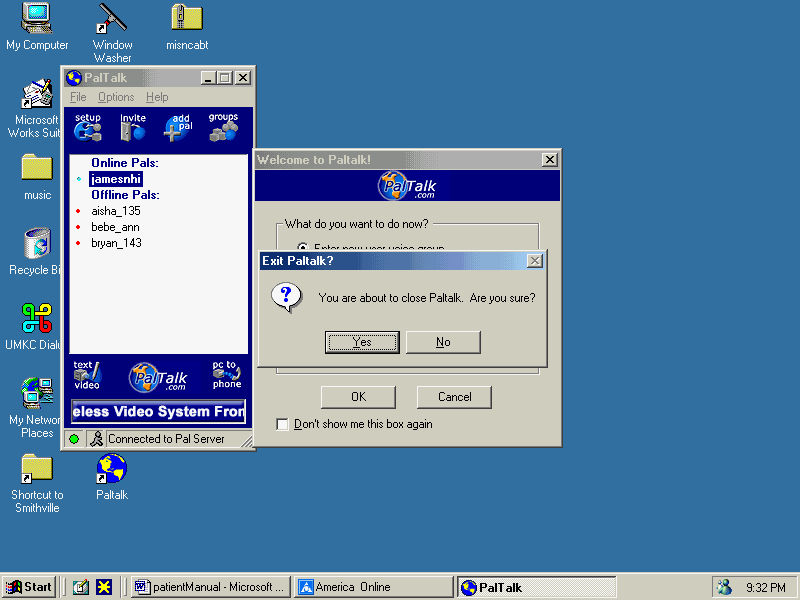
5. Access to Educational Materials
Access to Videos
To view the videos
Videos are located in the left side of the screen in the blue bar. Click on Videos.
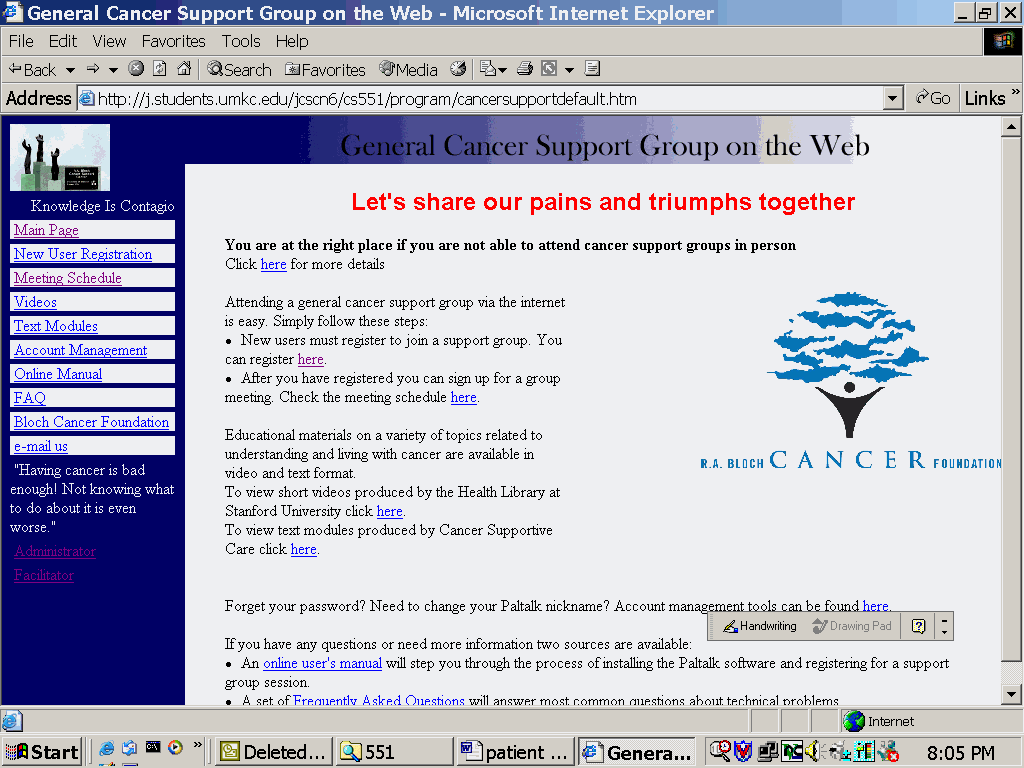
The web page of the Stanford Health Library is shown.
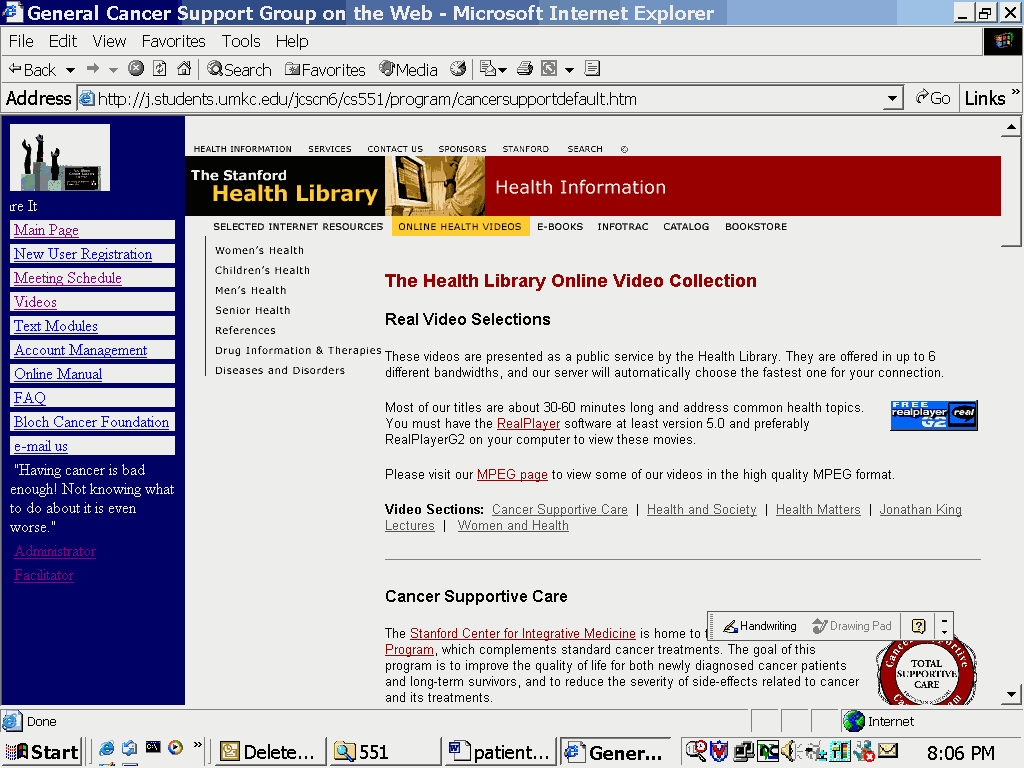
Scroll down the page. You will see a video list of Cancer Supportive Care. Click on any of the videos you wish to view. (Note: Your computer needs to have the software RealPlayer to view the videos.)
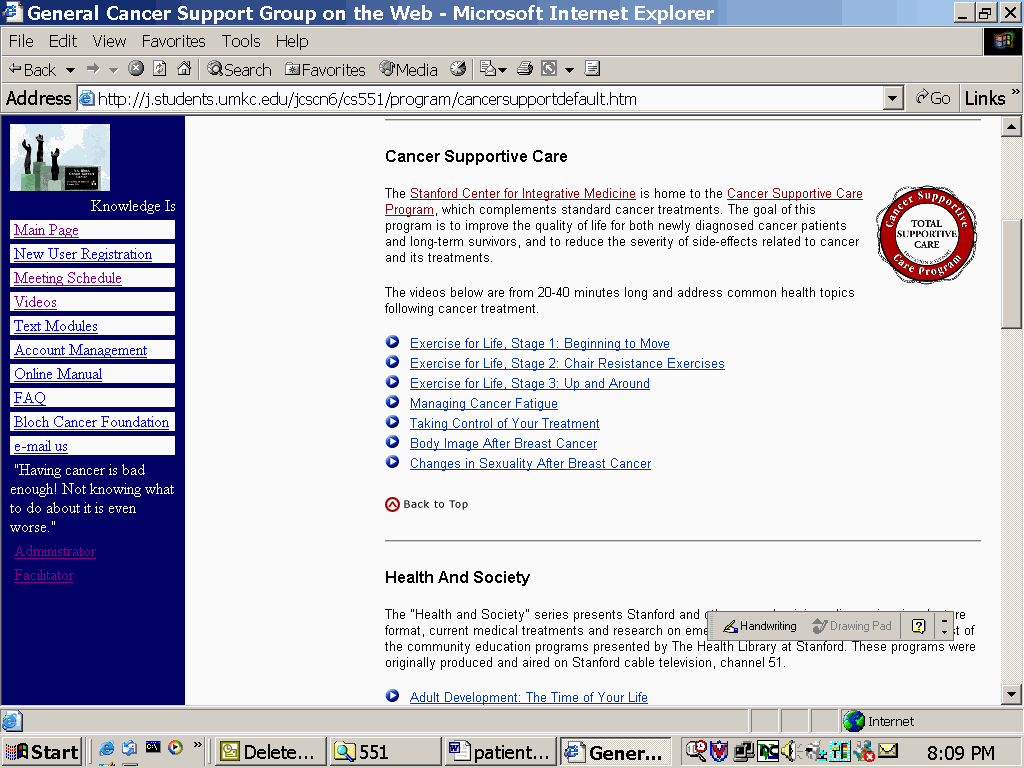
Access to Text Materials
To view the text materials, click on Text Modules on the right side of the page of the General Cancer Support Group on the Web.
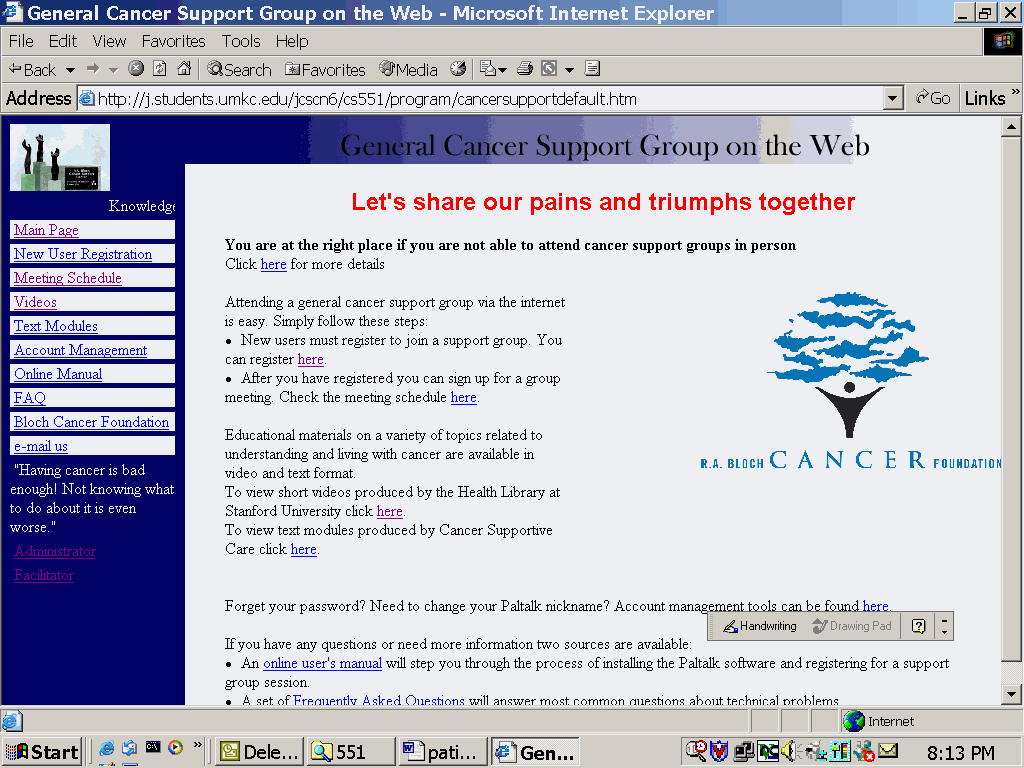
You will see this screen. You can select any module to read.
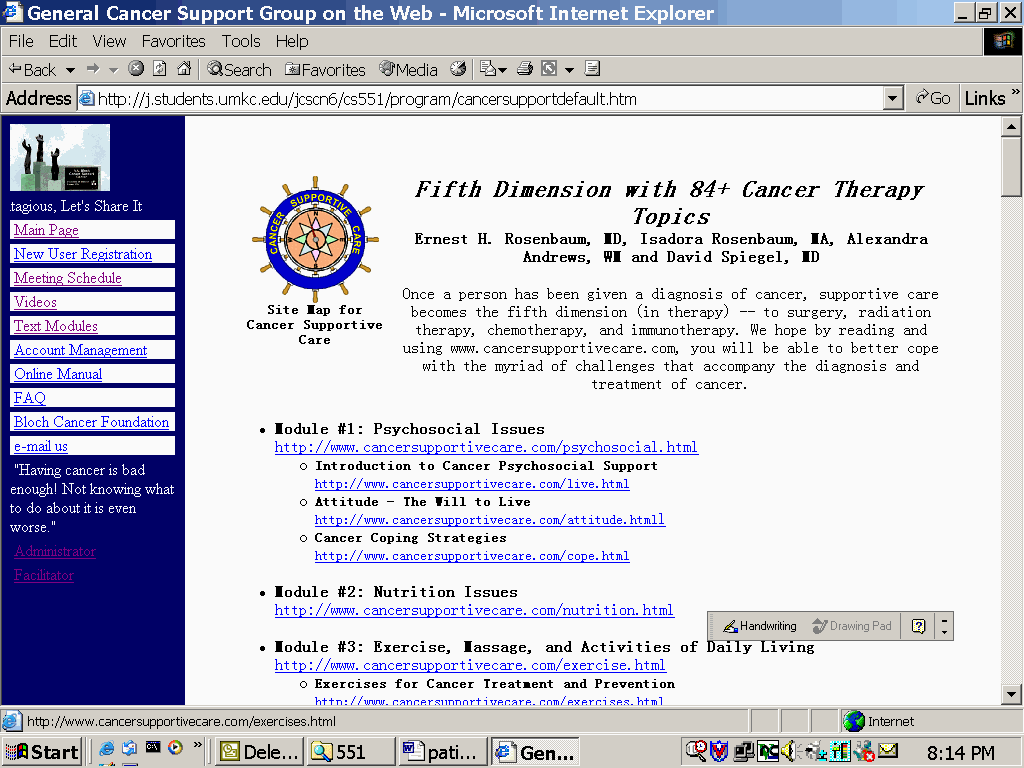
6. Account Management
You can retrieve your password, change your password, or change your nickname.
Retrieve Password
Click Account Management.
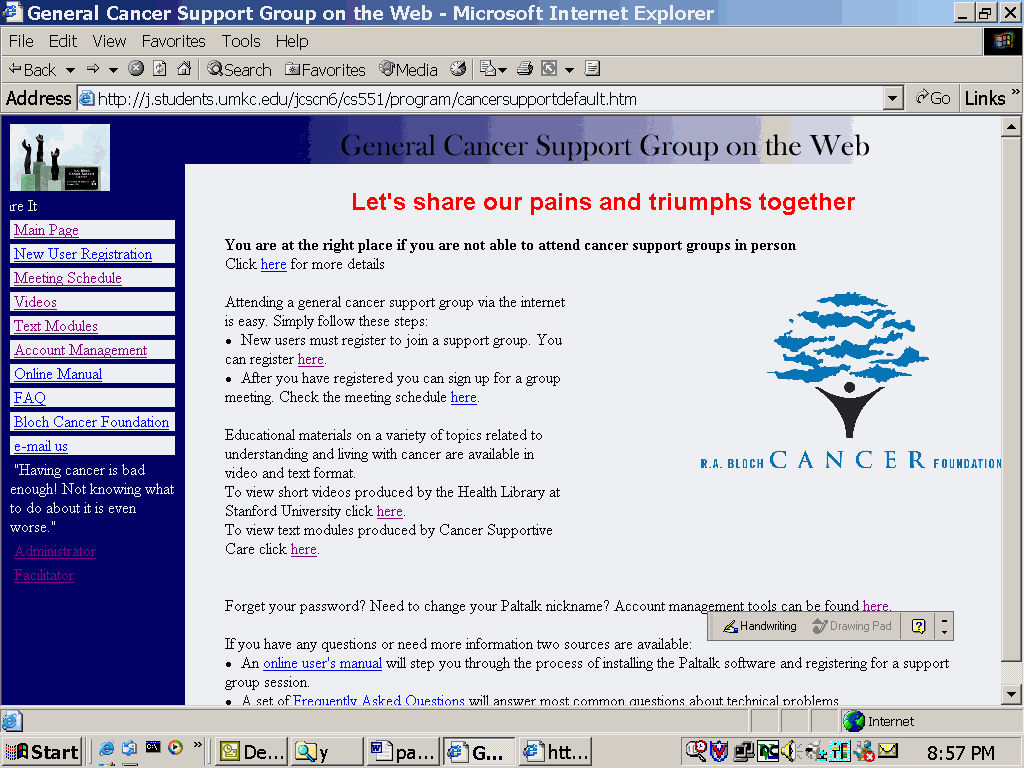
Click the Here after "Forget your Password?"
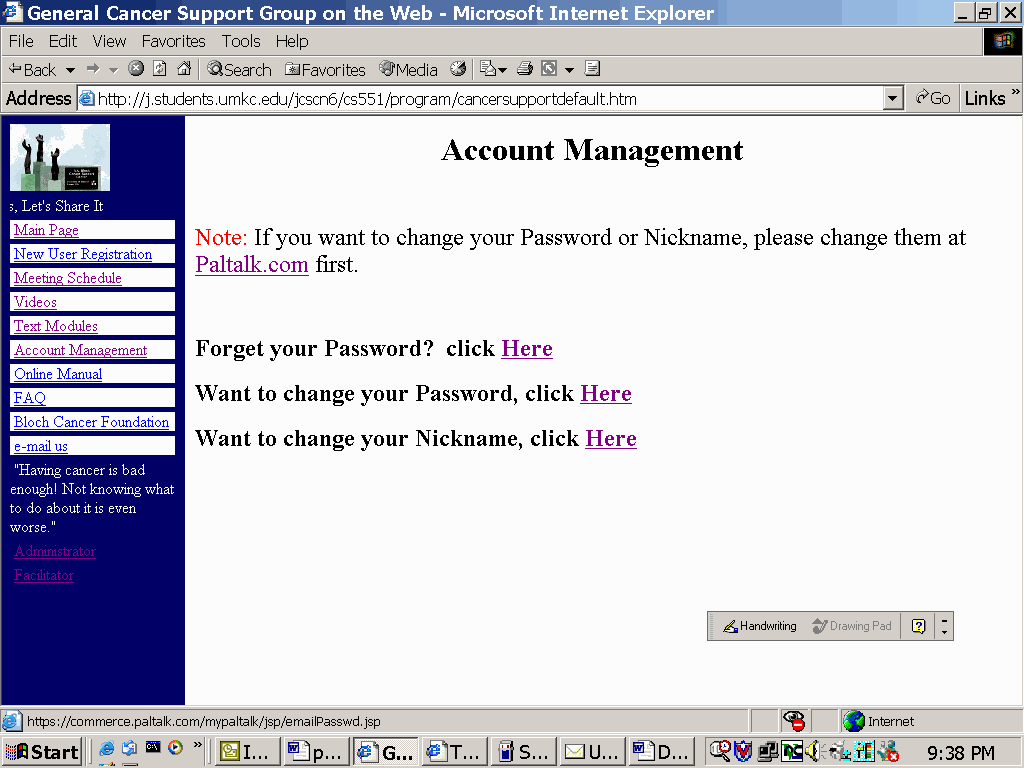
The web page directs you to Paltalk.com. Enter the required information. Your password will be sent to your e-mail account.
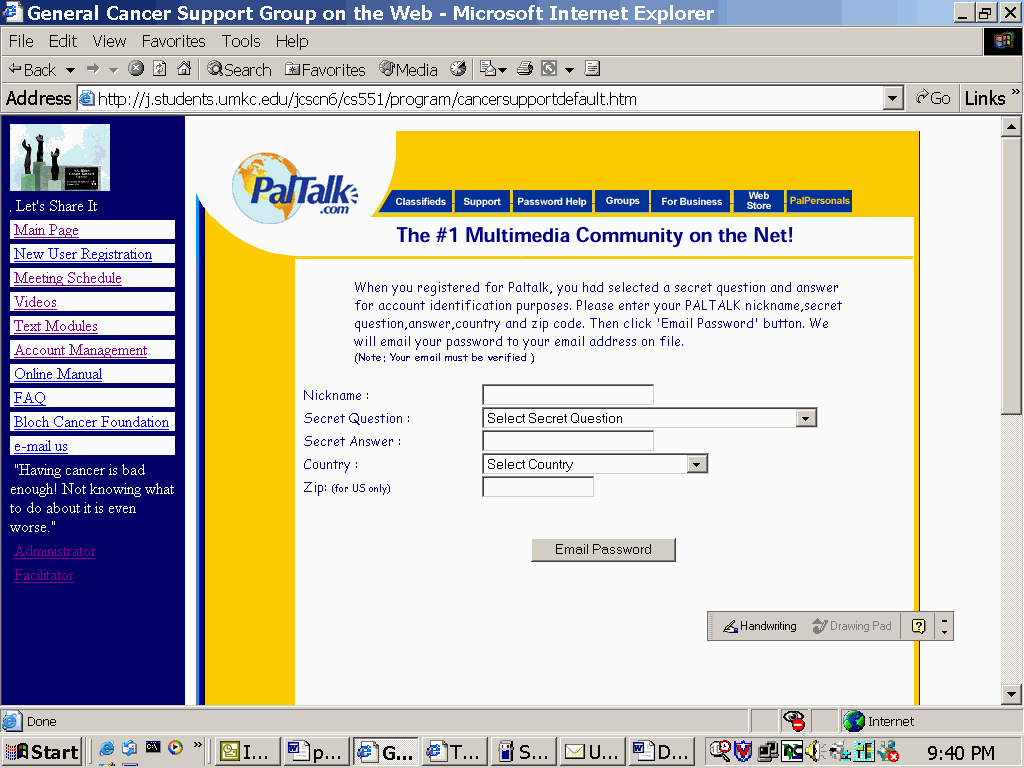
Change Password
Step 1: You should change your password with Paltalk first. Click Paltalk.com.
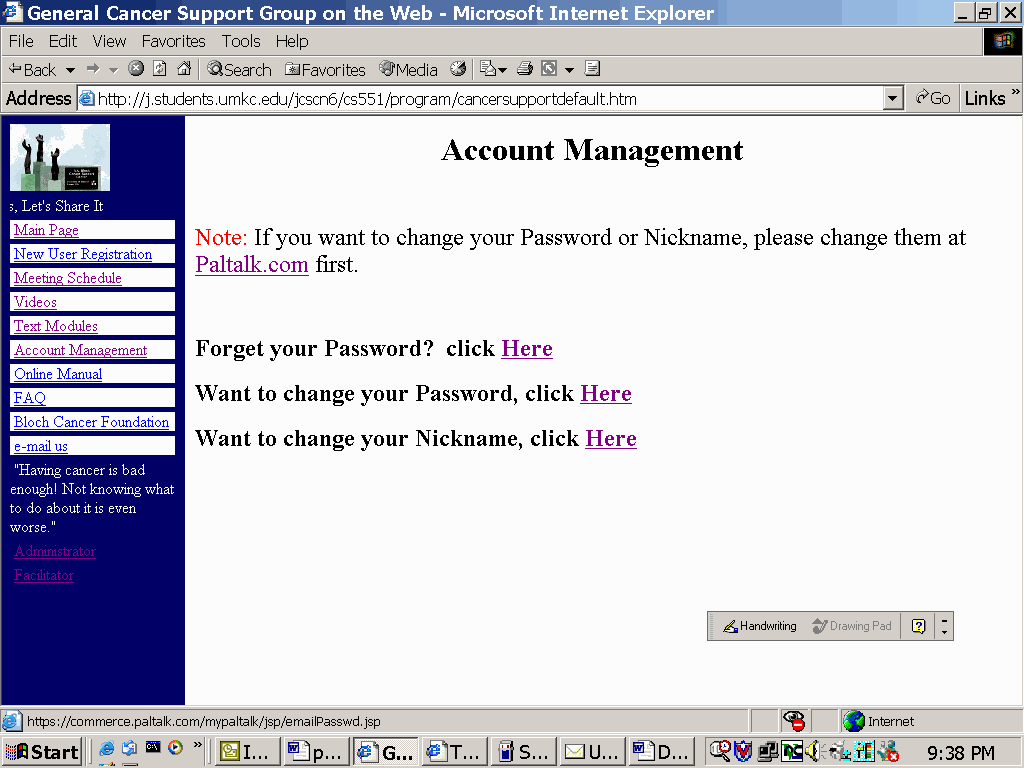
The web page directs to Paltalk.com. Click MyPalTalk Account Maintenance.
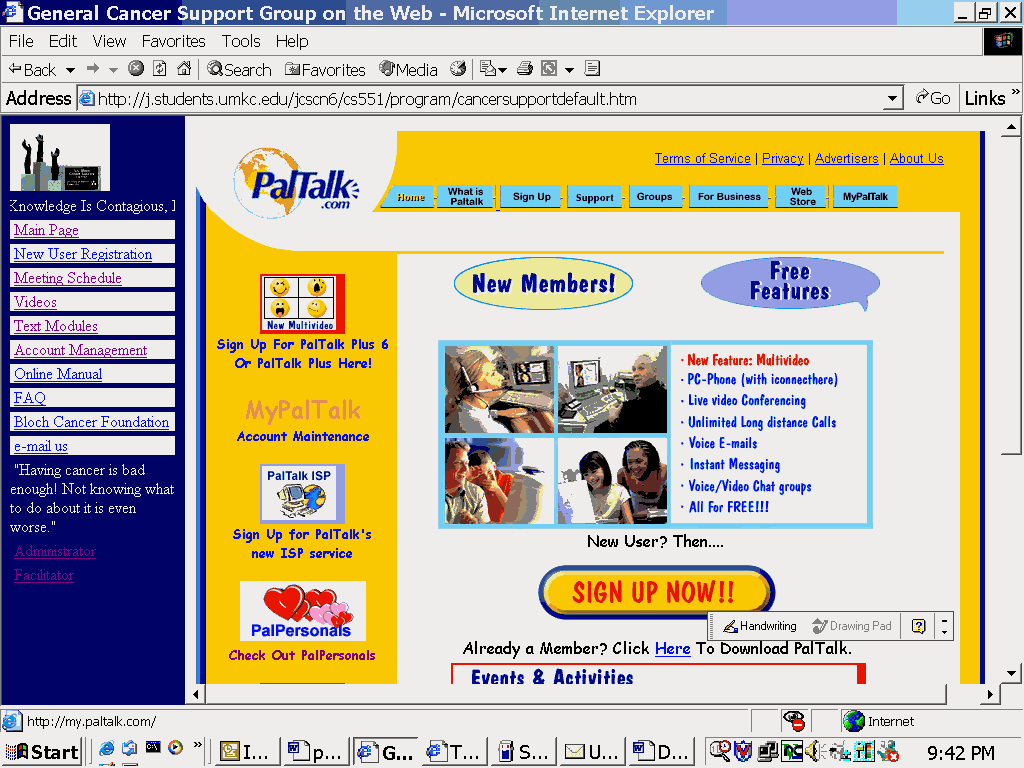
Login by entering your Nickname and Password.
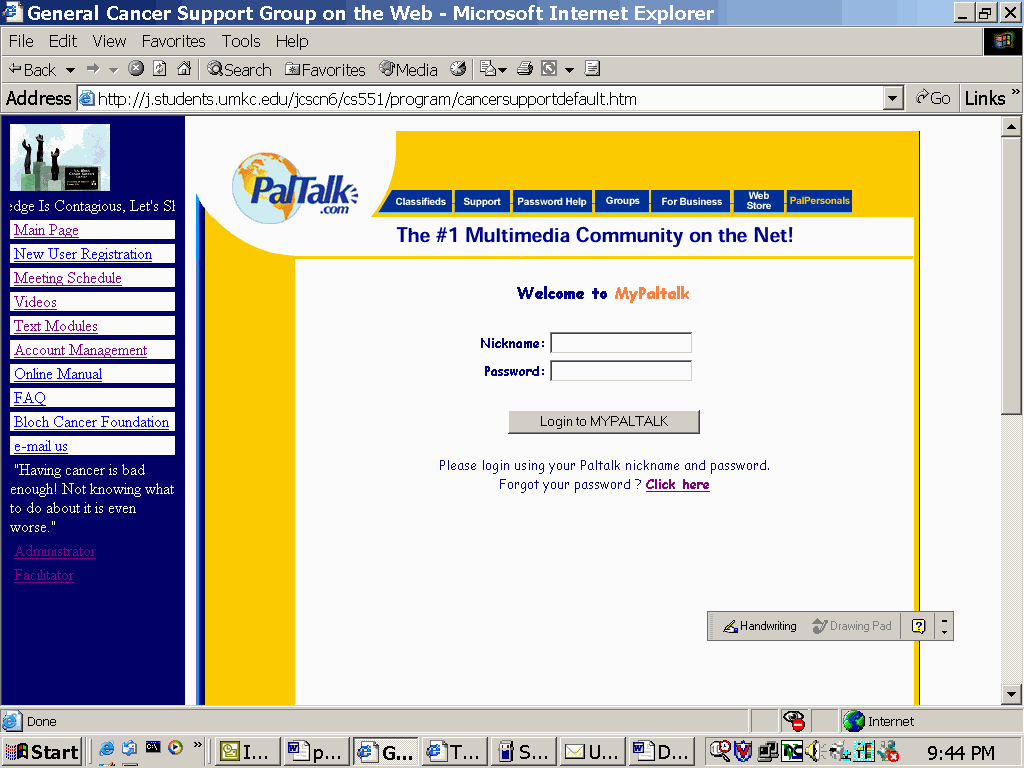
Click My Password.
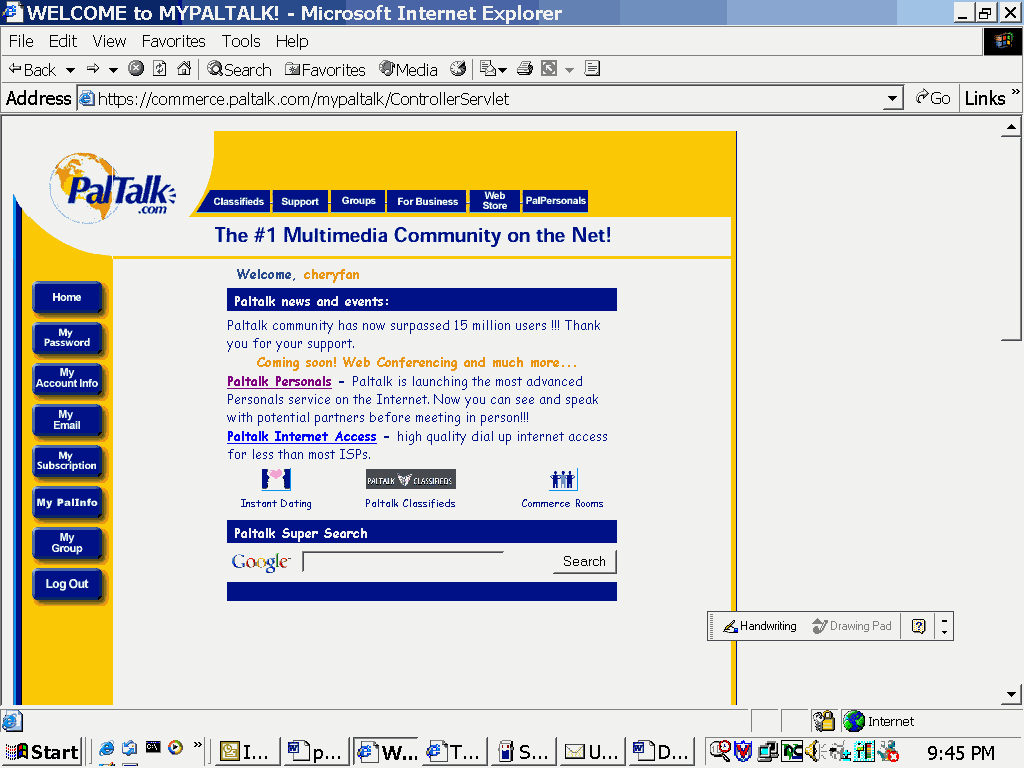
Enter the required information. Then click "Change My Password" button.
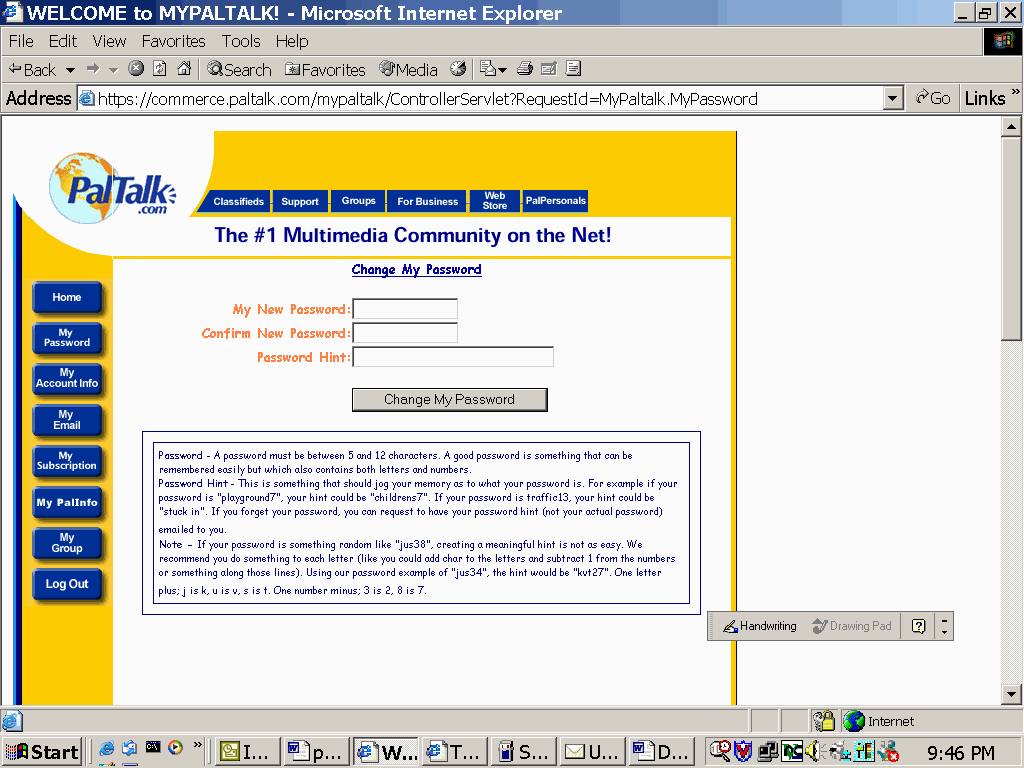
Step 2: Now you need to change your password with the R.A Bloch Cancer Foundation. Click the work Here after "Want to change your Password."
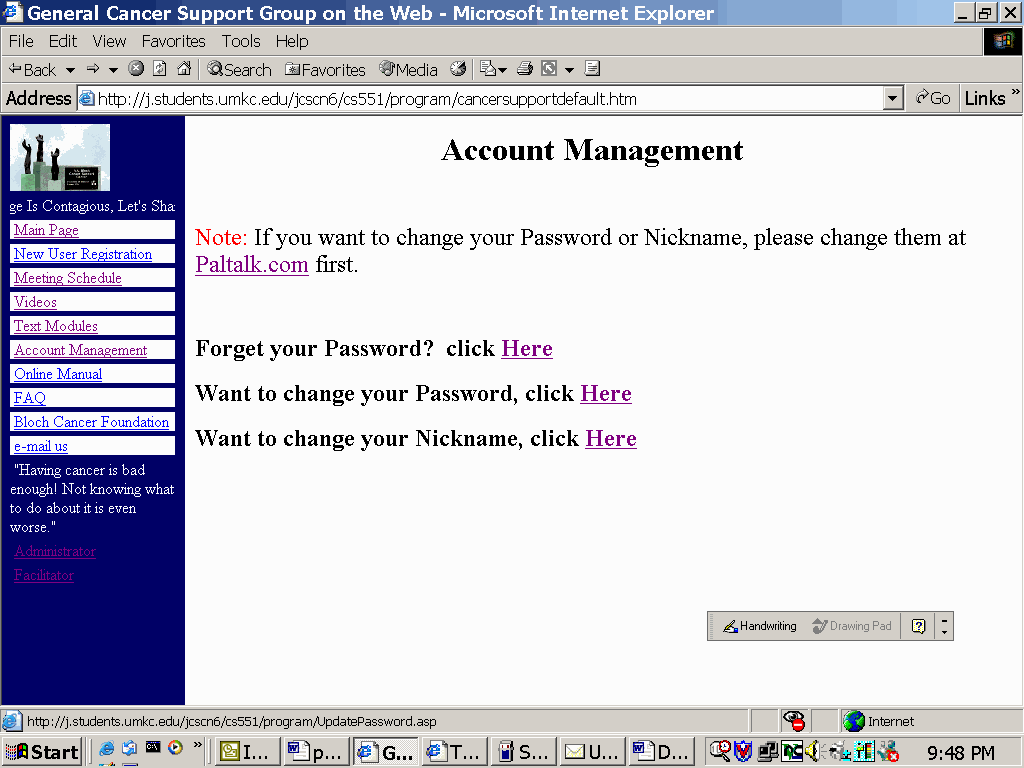
Enter the required information. Note: enter the same New Password as the one you have changed at Palktalk.com. Then click the "Submit" button.
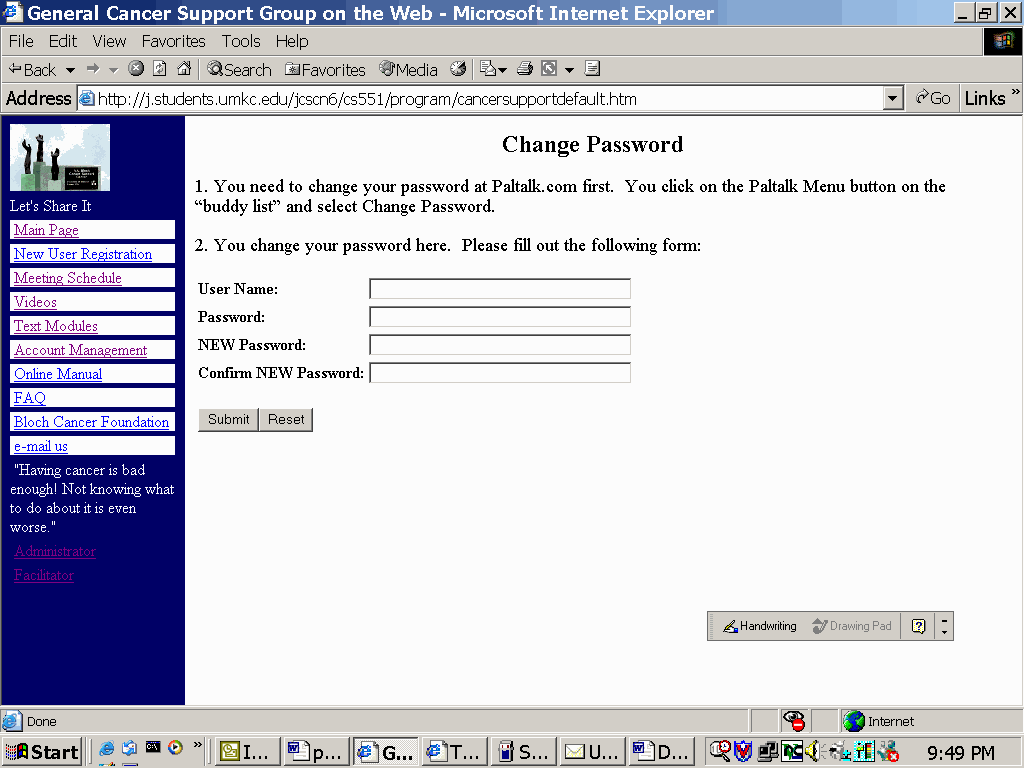
You will see this confirmation message if you’ve changed your password successfully.
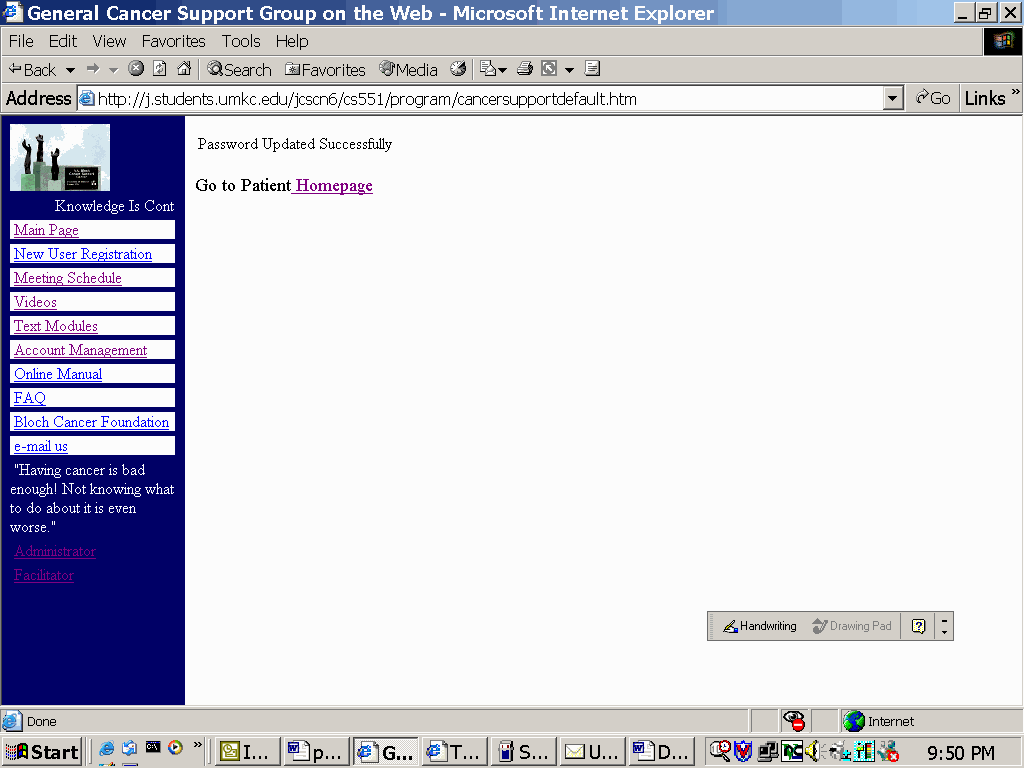
Change Nickname
Step 1: You need to change your nickname at Paltalk.com first by registering again at Paltalk.
Click Here after "Want to change your Nickname."
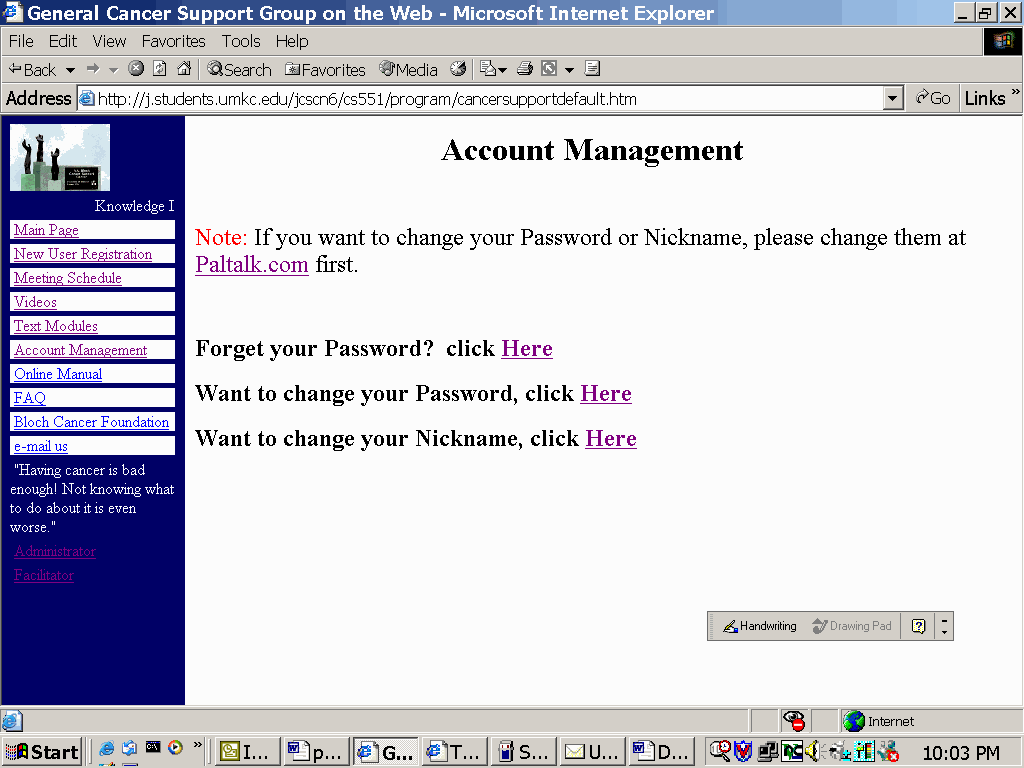
Click Paltalk.com.
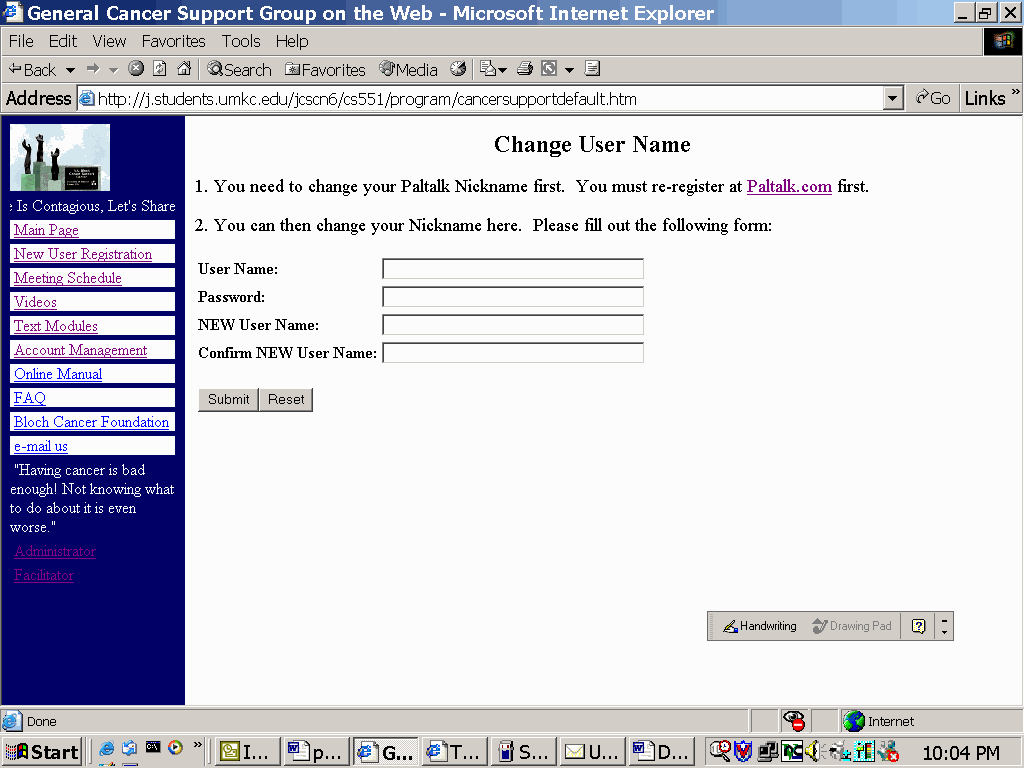
Click the button of "SIGN UP NOW."
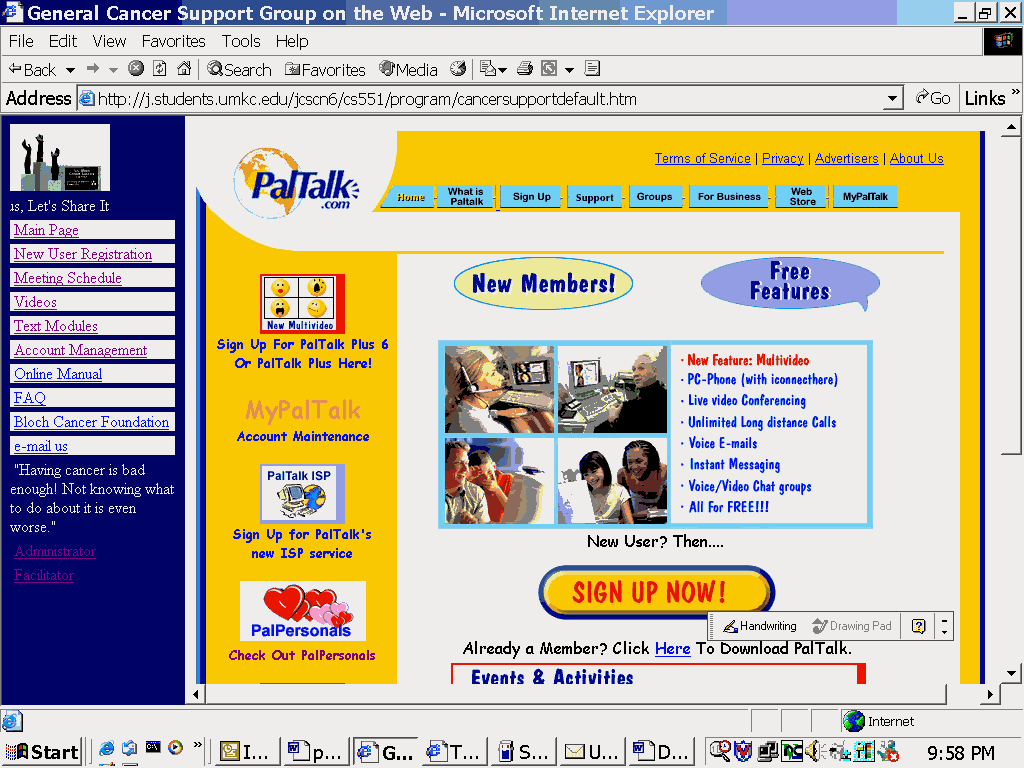
Enter your NEW nickname into the field of Nickname. Filled up the other required information. Click the button of "Submit" at the end of the web page.
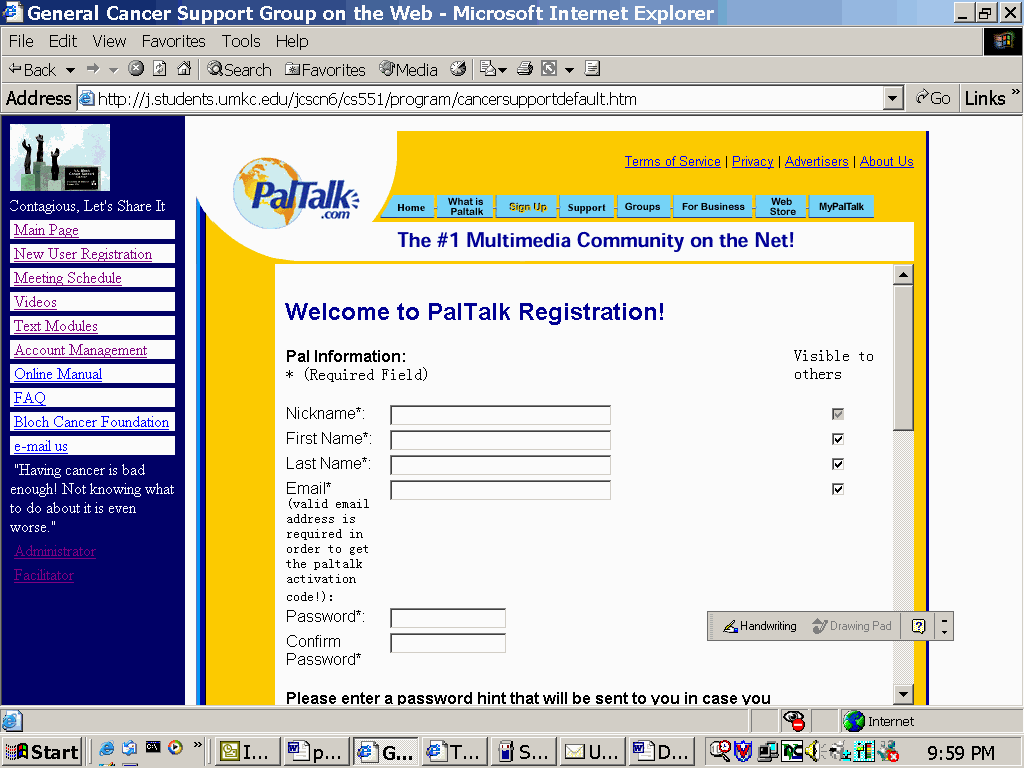
Step 2: Now you can to change your nickname with the R.A. Bloch Cancer Foundation.
Enter the requirement information. The "NEW Nickname" is the same as the "Nickname" you have registered at Paltalk.com. Click the button of "Submit."
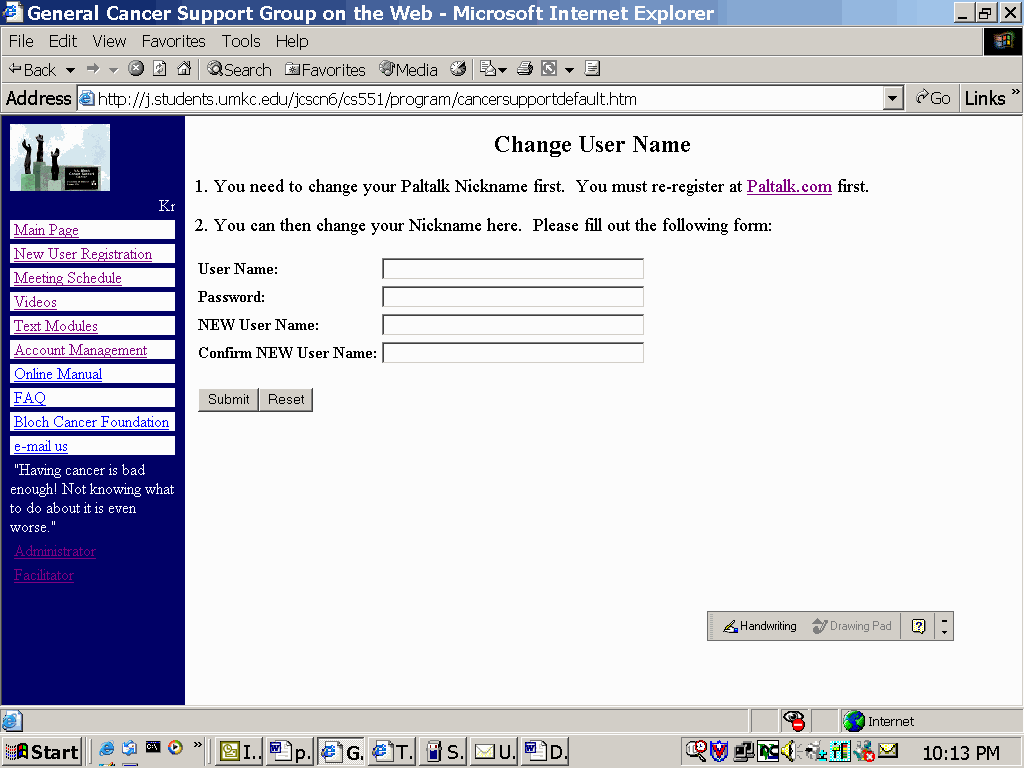
You will see this confirmation page if you have changed your nickname successfully.